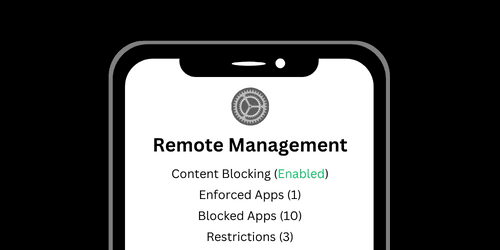How to Block Apps on Iphone
After hundreds of hours of research and testing, these are the best methods I've found for blocking apps on iOS devices.
One of the most common questions I get from members involves how to block apps on iPhone.
This is because some people have found that apps like TikTok, Snapchat, or Instagram aren't compatible with a healthy life. This isn't just a parental control concern: many people want to block adult content and harmful smartphone applications for themselves.
Furthermore, some apps are used to bypass content filters by modifying DNS, VPN, or network settings to circumvent the filter.
There are a few problems with traditional approaches to blocking apps on your iPhone:
- Typically, blocking an app requires it to already be downloaded. However, most people want to prevent these apps from being downloaded in the first place.
- Even if you can block an app from being downloaded onto your iPhone, you can also access most apps in Safari or another web browser.
- Some people want to limit access to an app without blocking it entirely, but this can be challenge with traditional methods.
Fortunately, there are several effective ways for you to block or limit apps on the iPhone:
- Use a DNS Content Policy to block apps entirely or schedule when they can be used. This approach handles both the app downloaded to your device and the web version.
- Use Apple's alternative to Screen Time to create app blocklists - and prevent specific apps from being downloaded.
You can combine multiple approaches to get the most effective results.
Disable Apps with a DNS Content Policy
One of the best ways to block or disable apps is to cut off their connection to the rest of the internet. Doing so won't prevent you from installing the app to your device, but it will prevent the app from functioning correctly. This approach has a few advantages:
- You can disable both the app and web versions of the app.
- Apps can be disabled, even if they aren't currently installed onto your iPhone. That way, if they are downloaded in the future, they won't work.
- You can block or limits apps on other devices as well (not just the iPhone). This makes it simpler to schedule app and website rules, taking all of your device into account.
For example, you can use Tech Lockdown to create and enforce a DNS Content Policy that lets you set and enforce content rules. This approach allows you to disable apps on your iPhone.
With Tech Lockdown, there are several ways that you can configure your Content Policy to customize how want to disable apps.
- Blocks apps on certain devices and for specific people, for example, you can block an app on your iPhone and personal laptop.
- Schedule when you can use apps.
- Block entire categories of apps.
Disable specific Apps
You can create a block rule in your Content Policy that will block a specific app:
Disable Entire Categories of Apps
Instead of disabling specific apps, you can disable an entire category of apps while specifically allowing apps within that category.
This is an effective approach, since you don't need to manually block many different apps (this is called whitelisting).
Set a Schedule for when you can use Apps
You may not want to block an app all the time, you just need to limit when it can work. For example, at night, or during work hours.
You can also block your entire internet at night.
Set different schedules for different people or devices
Set app rules for different devices:
For example, you can block an app on both your iPad and computer.

Block Apps with Supervised Mode
For many people, Screen Time is simply not enough. It's been designed with productivity in mind, not content filtering. Fortunately, Apple does provide a much more effective alternative to Screen Time that can enforce these settings without the ability to remove them.
This alternative is called supervised mode.
Once the device is supervised, you'll customize a configuration profile that includes the list of blocked apps, as well as a host of other settings.
Create an App Blocklist
Distribute the profile to the supervised iPhone. If the apps already exist on the device they will be removed and can't be re-downloaded.
Prevent Apps from being installed or uninstalled
Similar to screen time, you also have the ability to completely restrict downloading or removing apps under Restrictions > Allow Installing Apps and Restrictions > Allow removing apps
Supervising your iPhone can be confusing. Tech Lockdown members get access to premium guides that walk you through how to enable supervised mode on your own iPhone, step-by-step.

Limit Apps Using Screen Time
Apple's Screen Time feature provides basic parental control on an iPhone. If you are using a standard configured iPhone (not supervised or managed), your app blocking options are limited.
Screen time can be found in the iPhone's General Settings (preferences) app under the Screen Time section.
In order to complete these steps, you might need to perform a first-time Screen Time setup.
How to Lock Screen Time Settings
If you are self-managing and want to restrict yourself from easily accessing a blocked app, configure Screen Time as if it was a child's phone.
Some people, who self-manage, choose to set up a second Apple ID for use with Screen Time so that resetting the pin is harder.
Once Screen Time is enabled, you have a few ways that you can use to limit apps specifically.
Set an App Timer to Limit how long you can use an App
If you have an app that you've already downloaded to your iPhone, then it's possible to set a low limit using the App Timer feature.
Note
Set a low app limit for troublesome apps:
Note
Prevent Unwanted Apps from being installed in the first place
Alternatively, in Content & Privacy Restrictions > iTunes & App Store Purchases you can completely restrict app downloads you can't install any new apps on the device without the Screen Time pin.
I recommend disabling both Installing Apps and Deleting Apps; however, it's not always required to disable deleting apps. This can be useful if you want to prevent a content filtering app from being easily uninstalled.
Disallow apps
De-select any apps that shouldn't be accessible. This only applies to most built-in apps, like Safari.
Restrict Apps with the Shortcuts App
Newer versions of iOS (the operating system that powers iPhone devices) typically come pre-installed with the Shortcuts app. Shortcuts allow you to create your own set of instructions on your device.
Shortcuts by themselves let you do some very powerful things, but when it comes to restrict apps on your device, Automations are even more powerful. You can think of Automations as Shortcuts that are triggered by an event, with the simplest example being when you open or close an app. As you can probably guess, this allows you to help cover some of the notable weaknesses Screen Time has:
- You can use Automations to set restrictions when the Settings app is opened, whereas Screen Time can't block it at all.
- Automations allow you to detect when network details have been changed (like if you connect to your home's Wi-Fi).
- Automations can sometimes perform certain actions within other apps. For example, Tech Lockdown uses a VPN app that can be activated with an Automation.
Here are some of the common Automations that I recommend helping you restrict Apps. Keep in mind that Automations can usually be pretty easily disabled, so I don't recommend relying on them alone.
Creating an Automation to Trigger When an App is Opened or Closed
One of the best ways to use Automations is to perform an action at the same time another app opens. To make an Automation like this:
You should see a list of conditions, or "triggers". Choose App.
There are many powerful things you can do here, either as the app opens or closes:
- Is Opened: Trigger the Automation at the same time an app is opened. This is great if want to close an app immediately after it opens, for example.
- Is Closed: Trigger the Automation at the same time an app is closed. For example, making sure that certain settings are automatically re-enabled every time the Settings app is closed.
Later in this article, I'll go over some of the specific actions you can take, either when an app is opened or closed. For now, let's continue getting an empty Automation setup.
You should now see a screen that prompts you to add an action. There are a variety of actions that you can use. You can browse for them using the search bar below or swipe up to browse all options.
Let's take a look at some of the actions you might find useful.
Close Apps When Opened
When to Run: When the Settings app is opened.
Action: Go to Home Screen.
Set up an Automation to trigger when the Settings app is opened. As the action, search for (or find) the "Go to Home Screen" action. When the Settings app is opened, you will immediately be forced onto the Home Screen.
Re-Enable VPN-based filtering when the Settings App is Closed
When to run: When the Settings app is closed.
Action: Set VPN.
Some content filtering apps use a VPN profile in order to function. For example, Tech Lockdown users can install an App that enforced such a VPN.
You can use this Automation to make sure that you can't easily disable your VPN through the Settings app - it will just get re-enabled once you closed Settings or switch apps.
Enable a VPN While Using an App
When to run: When a web browser (like Safari or Chrome) or online app (like YouTube, Facebook, Twitter, etc.) is opened.
Action: Set VPN.
If you want to make sure that your iPhone is connected to your DNS Content Policy while you browse the web, then enabling the VPN is a good way to do it. There are a couple of specific reasons you would want to make sure your connection is filtered (although you might find other reasons as well):
- Most web browsers have a safe search mode that can be enabled with a VPN.
- If you've enabled restrictions on YouTube (such as disabling YouTube thumbnails or enforcing strict mode).
- If you've blocked images or videos on specific social media sites (for example, on Reddit, Twitter, or Facebook).
As an example, if I want to make sure that YouTube thumbnails are blocked when I open the YouTube app, I will make sure that the Automation triggers when I open the app:
Combine Multiple Approaches for Best Results
If you want the most effective approach to blocking apps on your iPhone, here are some methods that work well together:
- DNS Content Policy + Screen Time, iPhone Shortcuts, Automation.
- DNS Content Policy + Supervised mode.
Here are some restrictions you should consider:
- Use a DNS Content Policy to disable an app entirely, or schedule when it can be used.
- Use app blocklists to prevent apps from be installed on your iPhone in the first place.
- Consider disabling the App Store .
I've found that supervised mode is generally more powerful than Screen Time and Automations combined. Both Screen Time and Automations settings can be disabled too easily, even by accident. Supervised mode has the added advantage of being force-enabled on your iPhone, without the ability to deactivate the restrictions you set.
There is an even more powerful option that goes even further that supervised mode; it's called managed mode. Manage mode allows you to enable more advanced restrictions than supervised mode and unlocks the ability to change settings without needing to have physical access to your iPhone device.
Block Apps with Managed Mode
If you want to take your app blocking to the next level, you can go beyond the standard settings with managed mode.
If you've already considered enabling supervised mode, then you'll know that you are required to have physical access to your iPhone in order to make changes. Managed mode unlocks the ability to remotely manage apps and settings on your iPhone device, in addition to a host of additional features:
Choose which apps are blocked from being downloaded:
Use the Kiosk feature to hide or disable built-in apps, like Settings or the App Store:
Prevents apps from being uninstalled, for example, a content filtering app:
Want to manage your own iPhone devices at home? Tech Lockdown members get access to premium guides that will explain each step.