Cloudflare for Families
How to Setup and Configure Cloudflare for Families on a Home Network
Learn the best practices for setting up Cloudflare for families on a home network.
Cloudflare is a company that provides various services to improve the security and performance of websites and networks. One of their services is Cloudflare for Families , which is a free service that allows you to filter out malicious or inappropriate content from your internet traffic. In this article, we will explain how you can use Cloudflare for Families on your home network as well as different devices, and how it can be used to protect your family while online.

How does Cloudflare for Families work?
Cloudflare for Families is a service that you can connect your device's internet connection to so that it can deny access to certain types of websites. Cloudflare uses a common DNS Filtering approach to do this.
Since Cloudflare for families is a free service, in order to begin using its filtering, all you need to do is change your device's default DNS settings and route your internet traffic through their service. In many cases, this is very easy to do on various device platforms, and you can even set up filtering on your home router to filter your entire internet connection.
Setting up Cloudflare for Families on your Home Router
One of the biggest benefits of using a DNS filtering service is that you can enable filtering on your router, and make sure that any device connected also takes advantage of the content filtering.
This process is pretty easy, in order to start setting Cloudflare for Families on your Wi-Fi, the first step will be to log in to your home router . This can usually be done by entering one of the following IP addresses into your web browser's search bar:
192.168.0.1 192.168.1.1
If none of these addresses work for you, make sure that you follow the instructions on the back of your router, or research your model online to find login instructions.
The next step will be find your router's DNS settings. In many cases, this can be found under either Advanced, Network Settings, or something else. This may require some research of your particular brand and model of router online.
In your Router's DNS settings, you should look for Primary and Secondary DNS servers. By default, you will probably have to disable Automatically obtain DNS and Choose DNS servers automatically. You will then be able to change which DNS servers you want to use.
It is important to note that, while Cloudflare for Families can provide filtering of adult content online, it does not allow you to have much more granular control over other kinds of content. If you are interested in learning more about you can block many categories of content (such as adult, social media, gambling, and more), enforce Safe Search on your devices , all while preventing bypass on your own devices, consider using a Content Policy instead.
Block Adult and Malicious Content for IPv4
To block Adult and Malicious content, you need to manually specify the IPV4 DNS IP Addresses in your router.
Here is an example of a router page where you enter the DNS IP addresses:
Most routers will have an option to automatically assign DNS or manually specify the addresses. You want to manually specify them.
Then, you'll usually see the option to enter both a Primary and Secondary DNS address. However, your router might use different labels for these fields (like DNS 1 or DNS 2).
To point to Cloudflare for families, you would enter the following two IP addresses in the corresponding fields
Primary (DNS 1):
1.1.1.3
Secondary (DNS 2):
1.0.0.3
Block Adult and Malicious Content for IPv6
If you have a Home Router that uses IPv6 addresses, you can change your DNS servers to the addresses below:
Primary:
2606:4700:4700::1113
Secondary:
2606:4700:4700::1003

Is Cloudflare for Families an Effective Option for Blocking Explicit Content Online?
From our testing, Cloudflare for Families is a very effective option if your goal is to block unknown explicit websites. It provides a good last layer of defense for a proper blocking setup, and Cloudflare has a very solid reputation when it comes to providing free services and supporting them.
Some of the Pros:
- Cloudflare has a built a strong reputation as a company. Cloudflare for Families is a free service that uses their business-grade network and provides it to consumers.
- It's very easy to use and set up on your own devices.
- It's free!!
- Since Cloudflare is able to keep track of many thousands (or even millions) of websites, their categories are very comprehensive. This is great, because one person couldn't possibly know every bad website out there!
It is also important to mention Cloudflare's stance on privacy. Cloudflare for Families has been designed to keep as much information private as possible, and only samples some data to ensure that everything is running smoothly. Check out Cloudflare for Families' official Privacy Report blog to see more detailed information about this.
Unfortunately, there are some limitations to also consider if you want to use Cloudflare for Families:
- You won't be able to have your own Blocklist or Allowlist.
- Cloudflare has lists of categories that are more expansive than just Adult and Malicious content. Unfortunately, Cloudflare for Families only blocks those two categories.
- You will not be able to view logs of your activity.
In other words, because Cloudflare for Families has focused on privacy, it has no way of telling one user apart from another. This means that you will have access to the same service as everyone else.
Cloudflare for Families Best Practices
With our testing, we've found that there are some best practices that would help you if you're setting up your own personal blocking solution. Many of these tips are not requirements, but they can improve how well Cloudflare for Families works for you.
Set up Cloudflare for Families on your Home Router
You home router connects all of your devices at home to the internet. Doesn't it make sense to make sure that this connection is filtered? There are some major benefits to having filtering on your router:
- Most connected devices will have filtering enabled as a result.
- You won't have to change settings for every single device if your router filters everything.
- Anyone who visits you home will also have their connection filtered.
This is why we strongly recommend setting up your home router first.
Use Cloudflare for Families as a Fail Safe for a Full Blocking Solution
Blocking Porn is difficult. Cloudflare for Families is great, but it is missing some key features that end up making it less effective.
First, Cloudflare for Families is an optional service, which means that it can easily be bypassed. This is a problem if you are wanting to exercise your own self-control online.
Second, you may need to block more than just adult content. Social Media, entertainment sites, and other distractions or time-wasting sites can be difficult habits to break. Cloudflare for Families won't be able to change which categories of content you want to block or customize how your filter behaves.
This is why we recommend considering a full blocking approach -- multiple levels of blocking and bypass prevention.
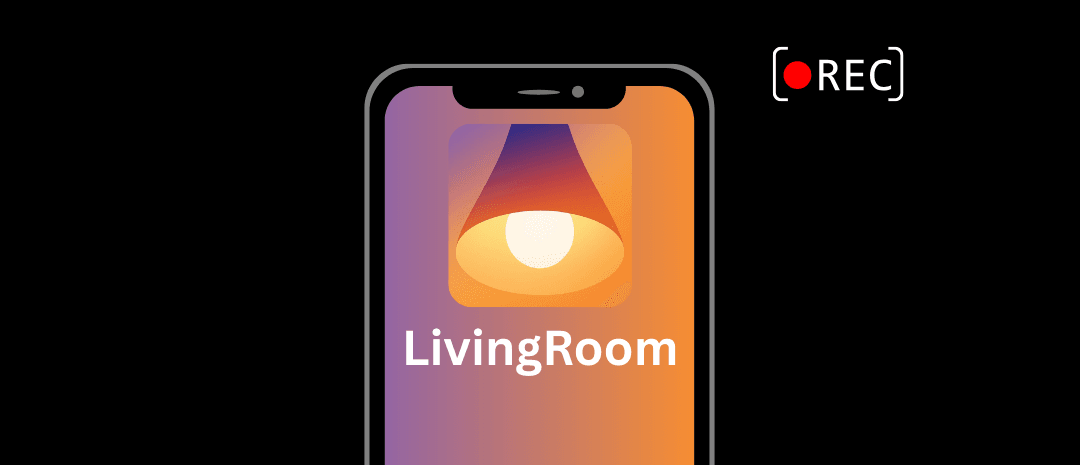
Frequently Asked Questions
There's a website I need to Block that is Allowed with Cloudflare for Families. How can I Block it?
You can't add websites to be blocked on Cloudflare for Families. If you think that the link is mis-categorized, then you can visit Cloudflare Radar and submit a categorization request. Otherwise, if there is a specific website that you want to block, you will have to consider using other means, such as by using the Hosts file , to block that website.
We recommend using a DNS-based website blocker service in order to have the most control over your setup. Most DNS Filtering services allow you to add websites to either an allowlist or a blocklist.
How can I Test if I'm Properly Connected to Cloudflare for Families?
If you want to test if your connection is properly filtered, use the following websites to test if they are blocked:
I'm Having Trouble Figuring out How to Change my DNS Settings. How Do I Change Them?
It will depend on which device you are trying to use. Cloudflare does provide a help doc that explains how to change your DNS settings for many kinds of devices.
See Cloudflare's documentation for more information.
Here are some of the common platforms, with a link to Cloudflare's official documentation:
- Cloudflare for Families on Windows
- Cloudflare for Families on macOS
- Cloudflare for Families on iPhone
- Cloudflare for Families on Android
