Addictive Content
Best Methods for Blocking Porn on Chromebook in 2023
Configure blocking methods that are difficult to bypass by combining advanced content filtering with device management.
Whether you're using a Chromebook for personal use, providing one for a child, or acting as an accountability partner for another person, it's important to know how to block websites.
Part of problem is a result of a closed ecosystem. Most of same configuration options you might try on Windows or Mac devices can't really apply to a Chromebook, so we need creative ways that properly address the problem.
Here are your options:
- Use DNS-level filtering to block websites with a DNS Content Policy.
- Partially manage your Chromebook with parental controls.
- Fully manage your Chromebook with Google Workspace
There are pros and cons with both options.
Block Websites with a DNS Content Policy
The broadest and most effective approach is to block either specific websites or entire website categories on the DNS-level. This is highly customizable and allows you further expand upon it with the more techniques later.
A Content Policy can be configured to assign an action to a specific type of content. For example, you could block any website that matches the adult content category. This will apply to all websites in that category, not just the ones you specifically block.
Your policy can be further customized if you need. For example, you could block social media while specifically allowing a specific platform, like LinkedIn.
Even better, you could customize your policy to block or allow content with a schedule if you're trying to set an internet downtime, for example.
If you're using Tech Lockdown's content policy and want to connect your Chromebook, you'll follow the same instructions to connect an Android smartphone.

Enforce SafeSearch and YouTube Restricted Mode
Using Content Policy rules, it's possible to force Google SafeSearch and filter Youtube content automatically.
SafeSearch allows you to hide most adult or violent content websites from appearing in search results, but still doesn't block those kinds of websites if they're visited manually.
YouTube Restricted Mode blocks most kinds of videos not appropriate for general audiences and disables the comments section. It's a step up from Google SafeSearch, since those videos are blocked as opposed to hidden from search. If a video blocked by SafeSearch is visited, YouTube gives you this message:
Both SafeSearch and YouTube Restricted Mode can also be enforced with Parental Controls and Google Workspace.
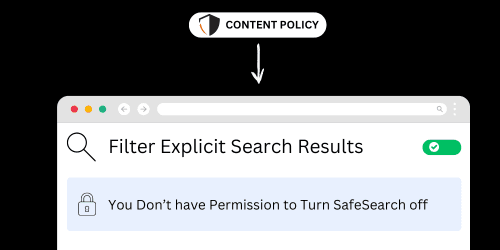
Partially Managed Chromebook
You can use Parental Controls to limit features and enforce SafeSearch and Youtube Restricted Mode.
This will require a second Google account to act as a parent and partially manage a Chromebook. This depends on the free Family Link tool provided by Google, but it comes with some limitations.
- You will need at least two accounts; one to act as the parent, and the other to act as the child account.
- The Child account needs to have a birth-date of 13 years old, and will automatically switch to a normal account after. Existing accounts may not be eligible as a result.
- A Child account can leave parental controls at any time. The Parent account will receive a notification if this happens, but it can't be restricted.
For example, if you're a parent, you can require parental approval to login to the Chromebook. This can be an in-person password or remote approval via push notification to your smartphone.
For individuals who want to self-manage their own Chromebook to make it difficult to turn off their own Adult Content Blocking, I recommend locking the second password using the recommended Account Management system . This makes it time-consuming, but not impossible, to retrieve the second password.
Although partial management isn't the most effective approach, it's better than an unmanaged Chromebook.
Notable Features
- Force Google's safebrowsing feature
- Require Chromebook login approval from the managing Google account.
- Require the managing Google account to approve Google Play store downloads that aren't pre-approved.
Fully Managed Chromebook
A fully managed Chromebook is configured using a second computer and it's the best approach to blocking Adult content on a Chromebook.
There a bit of complexity around how to set this up specifically for self managing. If you're interested, I've written a complete setup guide for managing a Chromebook with Google Workspace that will walk you through the entire process.
Note that full device management is intended for corporations and education institutes that issue devices to employees or students. That means it's going to be the best option out there, but it also means it's complex, might cost more, and will take patience to set up. In my opinion, it's absolutely worth it though.
Notable features:
- Enforce Safesearch and Youtube restricted mode
- SafeSite URL filtering
- Block all website images
- Force safebrowsing
- Force Install Apps so they cannot be deleted or disabled
- Automatically block any user-installed extensions based on the permissions they require. This is an easy way to prevent circumvention.
- Combine Full Device Management of your Chromebook with a customized Content Policy to maximize your internet blocking.

Tips If You're Self-Managing Your Own Chromebook
Because you're ultimately being accountable to yourself, I'd recommend checking out these articles I've written specifically for you.
Lock your Accounts and make it harder to access passwords
If you are able to lock restrictions with a password, make it more difficult to access them quickly by locking your account passwords.
- Lock your passwords behind a timed delay.
- Encrypt your passwords and make it harder to copy/paste them
- Use secondary accounts to avoid password reset emails.
Consider connecting your home router to a content filter
Read my article here about connect your home router to a content filter if you're concerned about:
- Needing a backup filter in the case filtering is bypassed on your device.
- Your Chromebook model isn't compatible with your content filter.