Block Apps
How to Block Apps on Iphone (Updated for 2025)
After hundreds of hours of research and testing, these are the best methods I've found for blocking apps on iOS devices.

In 2025, one of the most common questions I get is how to block apps on iPhone. Many people have found that certain apps aren't compatible with a healthy life (or they allow bypassing content filtering) and want to know what app blockers actually work.
Finding an app blocker for iPhone or iPad isn't just a parental control concern anymore: adults want app restrictions for themselves, too. This guide recommends several effective approaches you can use that can be used to reliably block apps, and blocking apps is an important part of a larger blocking system that blocks adult content on iPhones .
Choosing an Effective App Blocking Approach
There are traditional app blocking approaches on the iPhone that can be a good fit if you are a parent managing a child's iPhone. However, Apple's app blocking solution (Screen Time) is easily bypassed if you are an adult and a child can bypass Screen Time app blocking by using Safari.
It's also possible to download an "App Blocker" from the App Store, but app blockers are easily turned off by opening the iPhone's Screen Time settings and toggling it off.
If app blocking is a high priority for you, you'll need to consider some alternative approaches.
Blocking Apps with Supervised Mode
The most reliable way to restrict apps on an iPhone is to use supervised app blocking .
This approach is a bit different. Instead of downloading a typical "app blocker" from the App Store, you'll add a config file to your iPhone with your app restrictions.
You can prevent the app blocklists from being turned off or bypassed (even for adults).
There are two ways to set up app restrictions: using a blocklist or allowlist approach.
- Allowlist: block all apps other than the ones you've added to your allowlist. This is the most restrictive approach.
- Blocklist: choose which apps should be blocked while allowing all other apps. This is the most flexible approach.
A) Using an Allowlist App Blocking Approach
Since there are numerous apps available in the App Store, you might find it difficult to choose all of the apps that should be blocked. This is why we recommend an allowlist app blocking approach since it's more comprehensive.
This involves customizing a supervised App Allowlist to include the apps that are approved on your iPhone.
Any app that isn't on this list will be completely blocked.
B) Using a Blocklist App Blocking Approach
The app blocklist approach offers more flexibility and can still be used to block thousands of apps with little effort.
The Apple App Store specifies an age rating for each app. A quick way to block certain types of apps is to customize a supervised App Blocklist to set a max age rating for apps allowed on your device.
This is a good option if you are managing a child's device, but an adult might need more flexibility since investing apps might have a 17+ rating.
If the age rating approach is too restrictive for you, you can add each app that you want to block to your supervised app blocklist instead:
Once you've restricted apps that can be downloaded from the App Store, you should consider restricting access to gambling apps that can be accessed in Safari.
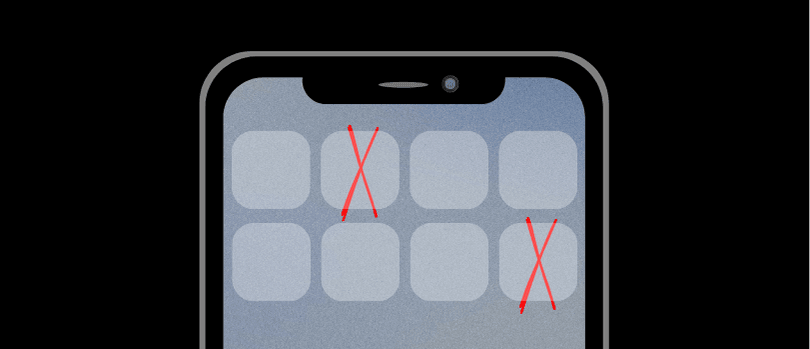
Disabling Internet-Dependent Apps with DNS App Blocking
One of the best ways to block iPhone apps is to disable their connection to the internet using a Content Policy . Doing so won't prevent you from installing the app to your device, but it will prevent the app from functioning correctly.
This approach has a few advantages:
- You can disable both the App Store and web versions of an app.
- Apps can be disabled, even if they aren't currently installed onto your iPhone. That way, if they are downloaded in the future, they won't work.
- You can block apps on other devices as well (not just the iPhone). This makes it simpler to schedule app and website rules, taking all of your devices into account.
- Block thousands of apps based on category
Disable specific Apps
You can create a block rule in your Content Policy that will block a specific app:
Disable Entire Categories of Apps
Instead of disabling specific apps, you can disable an entire category of apps while specifically allowing apps within that category.
This is an effective approach, since you don't need to manually block many different apps (this is called whitelisting).
Set a Schedule for when you can use Apps
You may not want to block an app all the time, you just need to limit when it can work. For example, at night, or during work hours.

Block Apps based on Time Limits
If you have certain apps on your iPhone that you want to reduce usage of instead of blocking completely, then this is a good use-case for Screen Time app time limits .
You can specify app time limits in Screen Time > App Limits and select specific apps or categories of apps.
Add a passcode to Screen Time to make it harder to override app time limits. Adults will typically have an accountability partner set the Screen Time pin.
Create your Own App Blocker with Apple Shortcuts
Newer versions of iOS (the operating system that powers iPhone devices) typically come pre-installed with the Shortcuts app by Apple. Shortcuts allow you to add automations on your device and can be used to block apps. Unlike App Blockers that you download from the App Store, this approach can be used to block default apps like the settings app .
To achieve an app-blocking effect, create an automation like this:
When the specified apps are opened, they will immediately be closed and the home screen navigated to.
Prevent Installing New Apps
One catch-all method for native app blocking on an iPhone is to prevent any new app from being installed on the device entirely. This can be quite limiting, but it's an option some people consider.
The first and most well-known method involves using Apple's built-in Screen Time feature to restrict installing new apps via the Content & Privacy Restrictions > iTunes & App Store Purchases section.
There are a few downsides to using Screen Time:
- The entire App Store is disabled, which disables app updates. Allowed apps might stop working eventually unless you re-enable the App Store and manually update them. This process is tedious and annoying for most people.
- Certain apps, like YouTube and TikTok, can also be accessed in a web browser like Safari. This blocking approach does not restrict access to the browser version and would need to be combined with DNS App Blocking (discussed later on).
- Screen Time is not a good option for adults who are self-managing or helping a partner with accountability. As the owner and Admin of the iPhone, Screen Time is easily bypassed and disabled.
Some of these drawbacks are solved with another approach to preventing new apps from being installed: using Apple's alternative to Screen Time - Supervised Mode.
Once you enable supervised mode on an iPhone or iPad, you are able to install Configs that enforce settings you choose.
In this case, we provide a configuration that does the following:
- Prevents installing new apps from the App Store and third-party app stores.
- Existing installed apps can still be updated as usual
This approach has some clear advantages over using Screen Time:
- It's possible to update existing apps so that they continue to work properly.
- Restricts apps from third-party sources as well, which is an important consideration with iOS 18.
- Config files can be completely prevented from being removed.

Our Recommended Approaches
This is the iPhone app-blocking "stack" we recommend to our Tech Lockdown readers since it provides the most reliable and comprehensive approach:
- Use a Content Policy to disable internet-dependent apps entirely, or schedule when they can be used. This applies to the native version (downloaded from the app store) and web-version (accessed in Safari). You can comprehensively block entire categories of apps. You can also use the same DNS Content Policy to block porn on an iPhone .
- If you are an adult trying to block apps on iPhone , then the most effective option you can consider is Supervised App Blocking. Supervised App Blocking allows you to block apps from the App Store directly and by age rating.
If supervising a device isn't an option, consider this native app-blocking combination:
- Download an App Blocker from the app store and use it to block apps that already exist on the device.
- Restrict the settings app on iPhone using Apple Shortcuts so that the app blocker can't be toggled off via Screen Time settings.
- Use the App Blocker to block the Shortcuts app. This creates a blocking loop that enforces itself.
The DNS app blocking approach, combined with supervised mode , is more reliable and allows you to use your phone as normal without restricting key features like the settings app. Supervised mode has the added advantage of being forced-enabled on your iPhone. I'd highly recommend checking it out if you're serious about creating a robust blocking and bypass prevention system.

Frequently Asked Questions
How do I restrict access to the Settings App?
Blocking the settings app isn't a straightforward process on iOS because Apple prevents third-party app blockers from restricting access to certain apps (like settings).
There's a workaround, however, which involves using Apple Shortcuts. Learn more about how to block settings on iOS .
How do I block Safari or other default iPhone system apps?
You can use Screen Time to limit or block apps that come pre-installed on an iPhone.