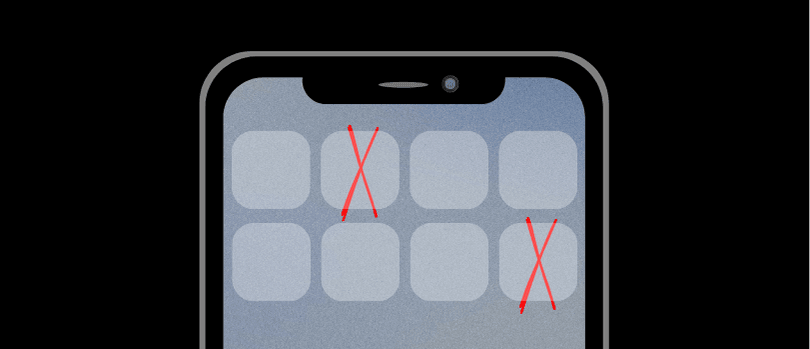Block Apps
How to Turn Off and Block the App store on iPhone
Prevent new apps from being downloaded to an iPhone by turning off or blocking the App Store.

If you're an iPhone user who is trying to limit access to addictive content, it's a good idea to block the App Store. If you're an adult self-managing your own devices, hiding the app store can cut off the ability to download new apps that could interfere with your blocking system. If you're a parent, then you can turn off the App Store to prevent unapproved apps from being installed by your child without your help.
This guide will provide you with several effective approaches for turning off or blocking the App Store on iPhone using methods that work for adults as well as kids. If you decide to block the App Store, then the app can't be opened, so no new apps can be installed. If you instead decide to turn off the App Store, this can completely remove the ability to install new apps, although current apps may not be able to stay updated.
Because the App Store is a default app created by Apple that can't be uninstalled, many of the techniques in this guide are fairly unique to this specific problem. There are additional methods you can consider using that comprehensively block iPhone apps .
Turn Off the App Store using Screen Time
The quickest way to limit the App Store is by using the Screen Time app store restriction. However, it's not perfect and tends to be pretty easily bypassed.
If you're an adult who is self-managing and needs a more restrictive setup, then we strongly recommend using a Supervised Mode as opposed to Screen Time or an App-blocker, since it can block the App Store in a way that is difficult to bypass (even for adults).
Turning off the App Store with Screen Time also disables app updates. If that's something you'll need (you likely will), then you should consider one of the alternative approaches suggested in this guide.
If you want to use Screen Time to turn off the App Store:
While turning off the App Store this way can be a great option for parents managing their children's devices, users self-managing might notice some serious issues:
- Screen Time settings can be easily bypassed if you are an adult
- IPhone apps usually need to be updated to continue working properly. You'll need to re-enable the App Store to install app updates
Block and Hide the App Store with Supervised App Store Restrictions
It is possible to disable the App Store will still allowing app updates using Apple's better alternative to Screen Time .
This approach relies on the use of Apple config files, which can protect settings on your device like restricting the app store.
Our recommended approach is to use Supervised Mode to create an App Allowlist. You can add all of the apps you currently have on your device to it (including the App Store):
Any app that isn't on this list will be blocked, including new apps that you try to download from the App Store. This essentially disables the App Store since new apps can't be downloaded, but you can still access the App Store and update apps as needed.
Instead of an App Allowlist that can be very restrictive, you could instead individually block apps with an App Blocklist. A blocklists only blocks apps you've specifically selected. You can then hide and disable the App Store by adding it to this list.
If you are using the supervised app restriction approach, you might find that disabling the App Store is no longer necessary since you can fine-tune which apps are allowed to be added to the iPhone. See our dedicated guide for Supervised App Blocking for more information.
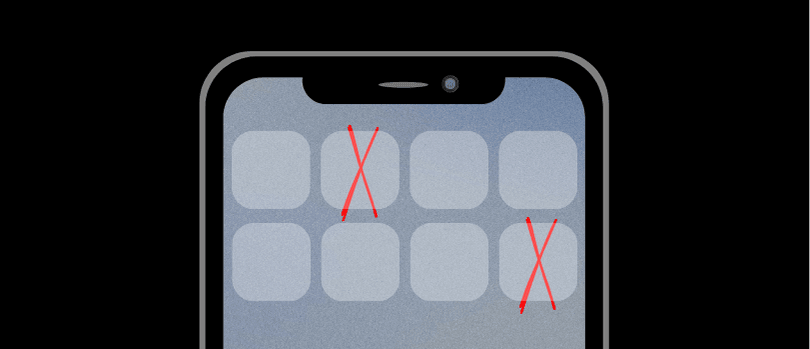
Frequently Asked Questions
Enabling Supervised mode on an iPhone
To get access to the most reliable methods for blocking apps on iPhone , you'll need to enable supervised mode. In order to enable supervised mode, you'll need to reset your iPhone and enable the mode during setup.
View our resources page for more information about enabling supervised mode .
Block the App Store while still being able to update apps
The downside of the standard Screen Time approach to disabling the App Store is that app updates will be disabled, and adults can easily bypass Screen Time. You'll have to unlock screen time and re-enable the App Store temporarily to run important app updates.
However, Supervised Mode can block the App Store without this drawback. You can completely restrict apps while still updating existing apps, and adults can't bypass this restriction.
How to Lock Screen Time Settings
Screen Time lets you set a simple passcode to make it a little trickier to bypass. For parents and accountability partners, we strongly recommend choosing a passcode that can't be easily guessed and using a separate Apple ID to lock restrictions.
There are two option you can try. You can either set up a personal passcode, or set up the device like a Child's device. We recommend setting up you iPhone like a Child's device, and use a secondary Apple ID to lock down your main account.
Unfortunately, that's it. There isn't much more that you can do with Screen Time, and it doesn't look like Apple is planning on changing this in the near future.