Block Apps
How to Block Programs on Windows
In order to prevent a content filter from being bypassed, you will need to disable or block certain programs from running on your Windows device.
If you’ve tried to uninstall programs or applications on your computer, you may have run into some that can’t be removed easily. Instead, you might try blocking those applications.
I’ve answered questions from customers who want to block specific programs on their device. In those cases, it’s not always easy to uninstall those programs (Microsoft Store or Settings for example). Instead, I usually recommend that they block the program.
The best to block these programs depends on which tools you have available. We usually recommend an Application Blocker, since it's relatively easy to:
- Block the program file (or .exe) used to run the program.
- Block any window with certain keywords in the application title.
However, I’ve also recommended customers interested in blocking applications according to a schedule. If the program requires an internet connection to work, I usually recommend using their DNS Content Policy to create a scheduled rule.
We're also asked other questions related to device management on Windows in general. For example:
- How do I prevent a Windows device from being Factory Reset?
- How can I prevent myself from changing network settings?
We’ll take a look at the general methods for each.
Block a Program by Its .Exe File
In most cases, you could use an application blocker to block an application’s executable file (or .exe). The one we recommend is Cold Turkey , since it has a very solid approach to ensuring that it can’t easily be disabled.
Find the Application’s Folder Location
If you can find the application in the start menu, right-click on it and choose “Open File Location”:
Add the Exe file to a Cold Turkey Block
Block a Program based on the Window Title or Tab Name
Another option you can consider is to block an application or program by the title or tab name in a browser. Here are some examples:
Sometimes, it’s not possible to find or use the Exe file to block an application. Blocking the title is a great way to get around this.
Find the Application’s Window Title
First, open the application that you want to block. In my case, I'm trying to block the "New Tab" text specifically.
Make a note of the title of the page you want to block, for example:
Add Window Title to a Cold Turkey Block
Make sure that you lock your block so it can’t easily be disabled:
Block a Window Title containing a Keyword
Another powerful trick that Cold Turkey lets you add to your block is something called the Wildcard symbol. If you surround a title name with asterisks, like this:
It will block any window with a title containing that keyword.
Block a Program by Disabling its Internet Connection
If a program you use, like Discord, depends on the internet to function properly, you can effectively block it by disabling its ability to connect to the internet.
This approach is ideal because it will also block access to the program through a web browser. For example, Discord can be opened in Google Chrome or another web browser and accessed there as well as through the Windows Discord program. This blocking approach handles both cases.
The best way to disable the internet for both the browser and desktop version of an application is to use a DNS Content Policy .
You won’t be able to stop the program from being downloaded from windows, but you can prevent it from functioning properly. Depending on the type of program, you might be able to block the website used to download the software in the first place.
Create a Block Rule to Disable a Program
To disable a program’s connection to the internet, you can create a block rule for either the website, app, or entire category of app:
Start by looking in the Apps column under your Block Rule, or search for it at the top of the menu (for example, looking for any app with "chat" in the name):
Note, you can also block domain keywords contained within the domain name of a website as well. To do this, use the Domain section of the rule editor and enter a word that you want to match:
Block a Program on a Schedule
If you want to selectively block an app or program at certain times of the day, you could use a scheduled rule:
In the Tech Lockdown dashboard, you can create a scheduled block rule, which means that if the program you want to block is unable to access the internet until your schedule disables that rule:
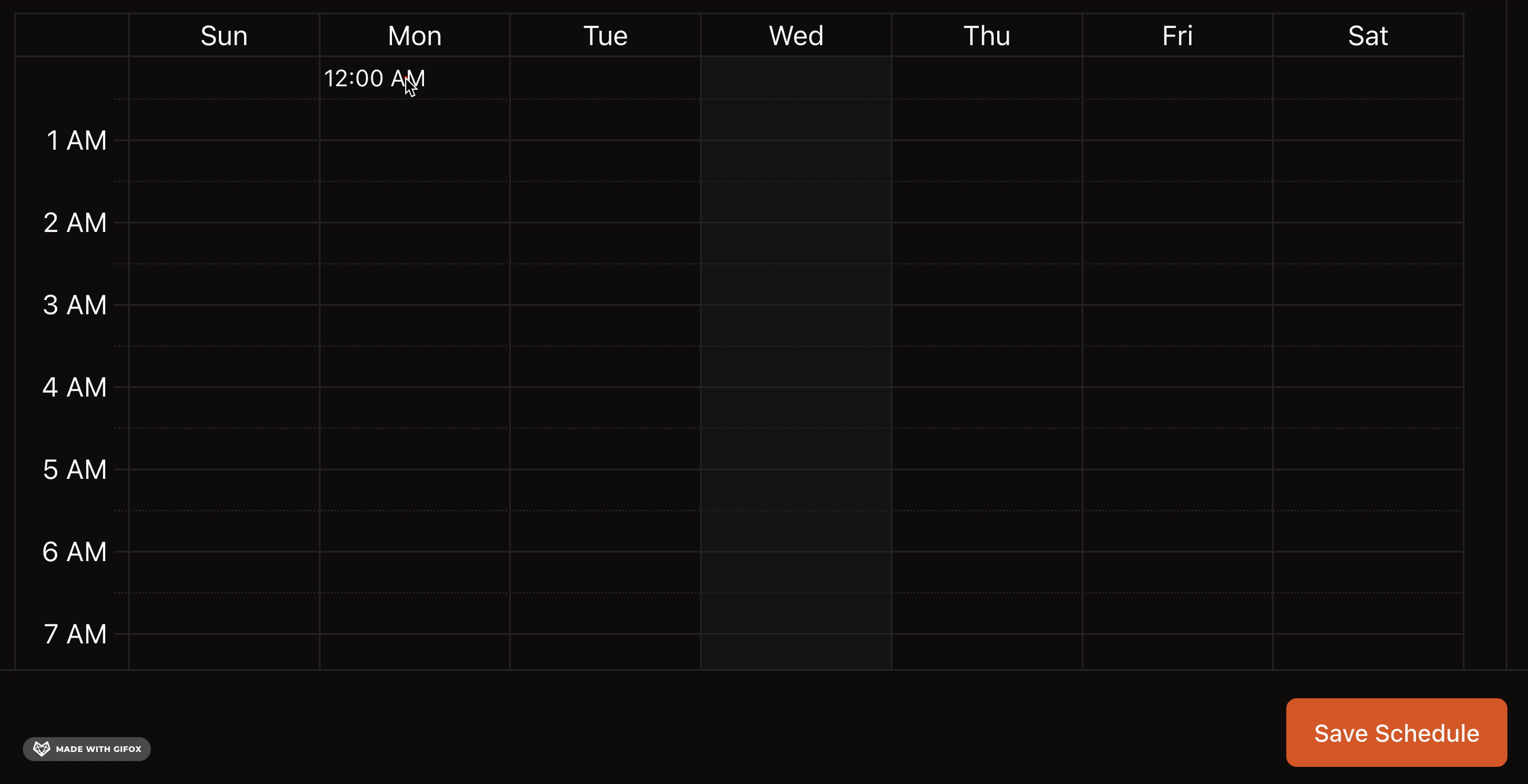
Block the Website Used to Download a Program
Another option to consider is to block the website you would download the program from. We’ll take a simple example like Firefox:
Say I didn’t want to have the ability to even download the Firefox browser; I can prevent this by blocking the website Firefox uses to let me download the browser (in this case, it's "www.mozilla.org"):
This blocks access to the webpage used to download any version of Firefox, but just keep in mind that it blocks everything on Mozilla’s website.
Frequently Asked Questions
How can I block a program on a schedule?
If you want to schedule access to a program, you can use a scheduled DNS Content Policy block rule to determine when the internet access for that program works. The advantage of this approach is that it accounts for both the program and the version that can usually be accessed using a web browser (like Discord).
Alternatively, you can use Cold Turkey's scheduling to decide when the program can be opened. The advantage with Cold Turkey is that you can prevent the program from being opened at all.
How do I prevent changing Network Settings?
Using Cold Turkey, create a block based on windows title and use the word "Settings." You should also make a block for the title "Network Connections."