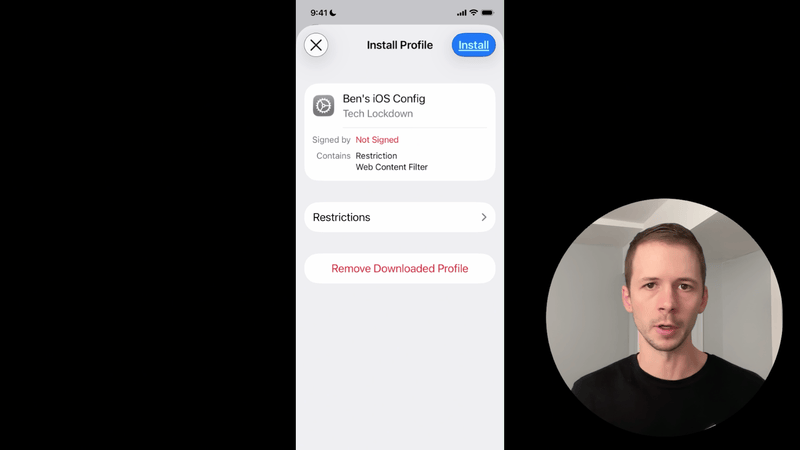Apple
Apple's Better Screen Time Alternative (updated for 2025 and iOS 26)
Apple provides a better alternative to Screen Time that solves for the most common weaknesses and provides more restrictive control over an iPhone.

If you are trying to block adult content on an iPhone using a content filtering app, you'll typically need combine it with Apple Screen Time restrictions to prevent the filter from being bypassed.
However, Screen Time has some weaknesses that many of our members have noticed. Fortunately, these weaknesses are solved for with Apple's alternative to Screen Time: Supervised Mode
If you enable Supervised Mode on iPhone , you'll gain comparatively better control over enforcing iPhone settings and restricting apps. It unlocks new capabilities that weren't possible with Screen Time.
There are a few benefits to using Supervised Mode instead of Screen Time:
- Harder to bypass and find loopholes.
- Additional capabilities and settings enforcement.
- Comprehensive app management.
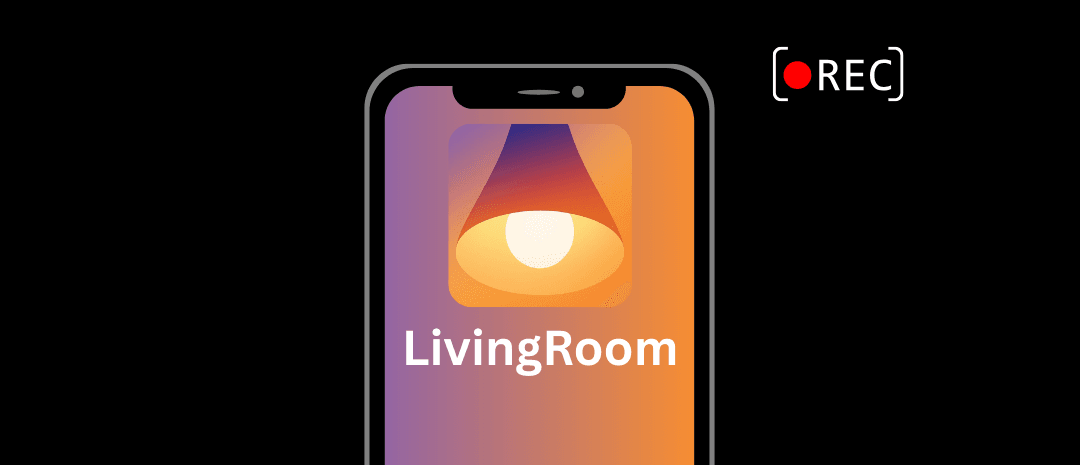
Screen Time Weaknesses
We've extensively tested blocking and bypass prevention techniques for Apple devices, even building our own tools for those devices. Although we recommend using Screen Time to help enforce the DNS Content Policy we provide, we recommend switching to Supervised Mode if Screen Time isn't effective for you.
This section will provide an overview for some of the Screen Time limitations that we've been working to overcome with a Screen Time alternative.
Bugs and inconsistent behavior with Screen Time
Many people have noticed that despite the reputation Apple has a company, their Screen Time solution doesn't always work perfectly.
For example, a common issue is the Screen Time app time limits not working properly. There are ways to work around these limitations and sometimes the issue is that the person forgot to customize Screen Time properly.
Knowing if a Screen Time pin is compromised
If you look at forums like /r/parentalcontrols on Reddit.com, you'll see comments from kids who guess the Screen Time pin and have been constantly bypassing parental restrictions without parental knowledge.
Similarly, an adult can guess this pin and an accountability partner wouldn't know that they've been bypassing screen time.
Fortunately, with the release of iOS 26 comes some improvements to Screen Time, like notifications when the Screen Time pin was used.
Screen Time can be bypassed by an adult who doesn't have the pin
Screen Time is mixed between providing parental control features and helping people be more productive. It's possible to lock Screen Time settings with a 4 digit pin, but many people discover that it's easy to unlock Screen Time even when you don't know the passcode.
If you are adult self-managing your own internet ground-rules on an iPhone or iPad, Screen Time is too easy to disable and becomes a liability in your blocking setup. This is where Supervised Mode becomes a good option since you can prevent yourself from undoing your own restrictions.
Content Filtering VPNs are not Enforceable
Most effective content filtering solutions for the iPhone will turn on a content filtering VPN connection, which ensures that content policy rules are applied reliably.
An app is used to manage this VPN connection, so it's actually quite helpful to prevent Deleting Apps in Screen Time settings.
However, it's still possible for the VPN connection to be deleted in the iPhone's settings app, achieving a similar result to deleting the associated app.
Even though the app can't be deleted, the associated VPN connection that makes the filtering work is disabled. The app would have to be reopened and the VPN configuration re-established to get it working again. Note: if you want to stick with Screen Time, you'd need to completely block iPhone settings to deal with this loophole.
Luckily, Supervised Mode allows you to protect a content filtering VPN on iPhone without restricting access to settings.
Third-party apps that depend on Screen Time permissions are easily turned off with Face ID
If you decide to use an iPhone App Blocker or a monitoring app downloaded from the App Store, this app will likely request Screen Time permissions to function properly.
In order to make sure these apps aren't bypassed, it's important that they remain toggled on within Screen Time > Apps with Screen Time Access.
Now you might expect that revoking this app's screen time permissions would require the Screen Time pin to be entered, but this isn't always the case:
If the Apple account that is signed in on the device is an adult's account, and FaceID is used on the device, then revoking Screen Time access for an app can be done with FaceID instead of entering the Screen Time pin. This is a huge loophole and makes most third-party blockers useless to adults.
According to Apple's support forum , if you want to require the Screen Time pin to be entered to revoke an app's Screen Time access, FaceID has to be entirely disabled on the device. This isn't ideal for most people since this feature is a huge part of what makes an iPhone so appealing.
In this case, you'd have to completely block iPhone settings in order to prevent someone from toggling off an app's Screen Time permission. iPhone settings are important to have access to, so we don't really recommend that people block it entirely. Fortunately, when Supervised Mode is enabled, it's possible to get the same benefits of an iPhone App Blocker without the dependence on Screen Time.
This is where Supervised Mode is the best alternative approach in this case since iPhone apps can be blocked without using an app.
Now if the Apple account that is signed in on the device is a child's account and is part of an apple family group, this FaceID loophole isn't an issue. Learn more about how to properly set up a child's iPhone to ensure Screen Time isn't bypassed.
Restricting the App Store Breaks Existing Apps
If you use a content filtering app that connects using VPN, it's important that you prevent conflicting VPN apps from overriding the filter.
As a result, it's common for strict blocking systems to completely restrict the App Store so that these conflicting apps can't be added to the device. Screen Time Installing Apps restrictions are useful in this case, but has a major downside.
The issue with this approach is that disabling the App Store will also stop automatic app updates. This means that some apps, like the Content Filtering app being enforced, will eventually stop working.
In order to deal with this, you'd have to periodically unlock Screen Time, enable installing apps, run app updates, then re-enable these restrictions all over again. This isn't practical for most people and it's incredibly tedious.
Supervised Mode solves for this in two ways:
- Restricting the App Store isn't necessary since it's possible to enforce a Content Filtering VPN on the iPhone , preventing conflicting VPNs from overriding it.
- If preventing new apps from being added is still a requirement, you can disable adding new apps while still allowing automatic updates.
Solving for Screen Time Weakness with Supervised Mode
Apple provides a stricter alternative to Screen Time called Supervised Mode. It's not an app or a specific section within iPhone settings like with Screen Time. Instead, enabling this mode allows you to install Config files that enforce settings that you specify.
Watch our Supervised Mode demo on YouTube to see the most common use-cases for Supervised Mode.
Enabling Supervised Mode on iPhone and iPad Devices
In order to get access to Supervised Mode, the iPhone has to be reset, and Supervised Mode toggled on during the first-time setup process.
We've created a step-by-step guide for enabling Supervised Mode for our members. This guide shows you how to:
- Safely reset an iPhone so that supervised mode can be enabled
- Properly restore your iPhone's data in a way that won't override supervised mode
Once this mode is enabled, you can add Supervised Config Files that protect specific iPhone settings .

Locking Supervised Mode Settings
Another area that is improved compared to Screen Time is that you can completely enforce Supervised restrictions so that they cannot be changed from the device itself. In other words, it would not be possible to go into the iPhone's settings and turn off Supervised restrictions.
This can be achieved using the Tech Lockdown dashboard and toggling on the Prevent Uninstall option when you're configuring the Supervised settings.
Once you do this, reverting the changes would require your Tech Lockdown profile to be unlocked, and you can make this as strict as you want.
If you're managing someone else's device, locking your profile wouldn't be necessary - this is just a self-management feature.
Prevent Deleting a Content Filtering VPN Configuration
If you've downloaded an app that turns on a Content Filtering VPN connection to block unwanted content, you can use Supervised Mode to completely enforce it.
You can enforce a specific VPN connection and disable the Delete VPN option.
In your Tech Lockdown dashboard, you can use our Supervised Manager to enforce a content filtering VPN on iPhone .
Restrict Adding Conflicting VPN
Another bypass technique that Supervised Mode can handle is preventing conflicting VPN connections from being added.
You can use the Prevent VPN Creation preset we provide, which disallows adding new VPN connections other than the Content Filtering connection you enforced.
Enforce a Content Filtering App
Similar to Screen Time, you can prevent a content filtering app from being deleted with the Prevent App Removal preset that we provide.
Disable Conflicting Features that Bypass Content Filtering
There are some features that are accessible by default on an iPhone that can cause content filtering to be unintentionally bypassed. For example, Safari's private browsing feature uses a privacy feature that can sometimes conflict with content filtering.
As a results, we've provided a few Supervised Config Presets that handle this:
- Enforce Screen Time's built-in auto filter, which blocks adult websites and also will disable Safari private browsing
- Disable iCloud private relay, which is a conflicting feature.
Restrict the App Store Without Disabling App Updates
As we discussed earlier, completely disabling the App Store means that current apps won't be updated and will eventually stop working.
To avoid this, supervised mode has a couple of different ways that you restrict new apps more effectively, while allowing current apps to stay updated.
The first way uses the Supervised App Blocking approach by creating an App Allowlist. These lists are easily created using the Tech Lockdown Apple Config Generator (made available to our members).
Only apps included in this list will be available -- any new apps downloaded from the App Store will be blocked automatically.
If you would prefer to
completely block the App Store
while preserving the ability to update apps, we also have a Prevent Adding New Apps preset that you can easily download to your iPhone.
This disables the App Store, but apps will update automatically.
Creating an App Allowlist is a little more advanced, but if you're trying to achieve a dumb iPhone setup, that's what you'll want to use.
Better App Restrictions with App Blocklists
Screen Time can't be used to effectively block apps, since it's too easy to ignore those restrictions later.
A better approach is to use App Block or Allowlist using Supervised mode. Unlike Screen Time, supervised mode doesn't even show apps on the home screen if they're blocked and you can block apps even before they've been installed on the iPhone.
You can use the Tech Lockdown Apple Config Generator to create an app blocklist.
I used this approach to block the Weather app. Once blocked, the Weather app disappears from the home screen.
I also can't find it if I search my App Library.
The weather app is still installed on my iPhone. If I open the App Store and search for the Weather app, I'll see that I have the option to open instead of download it.
If I try to be clever and open the Weather app through the App Store, it's still blocked.

Frequently Asked Questions
How do I enable Supervised Mode?
There isn't much information available online that explains how to do this. That's why we've spent a lot of time and effort writing a premium guide that walks you through the entire process for enabling Supervised Mode .
How to I limit an app with Screen Time?
On your iPhone, go to settings > Screen Time > App Limits. From here, you can choose Add Limit to set a one minute timer for an app, like this:
The lowest allowed time limit for an app is one minute per day.
How do I lock Screen Time settings?
On your iPhone, go to settings > Screen Time. If you scroll down the menu, you should see an option to Lock Screen Time Settings.
On the next menu that pops up, make sure that you choose the option that says "This iPhone if For My Child". This will let you use a separate Apple ID (one that's different from your personal on).
We recommend having a separate Apple ID if you're self-managing, that way it take more effort to undo your restrictions later.
Can I create a App Blocklist that self-destructs itself after a period of time?
Using the Tech Lockdown dashboard, App Blocklists, Allowlists, and Supervised Config Presets can be set to delete themselves after a time limit you've set. If you're interested in trying a short-term digital fast, this might be the best option for you.