Dumb Phone
How to Convert an Android Smartphone into a Dumb Phone
Keep your GPS and camera. Make your Android phone dumber by restricting the more intrusive features like web browsing and the Play Store.
We're all used to the amazing features of the modern smartphone, such as a high-resolution camera and GPS in your pocket. However, some of us realize smartphones are causing problems in our life, but we don't want to switch back to a flip phone.
Fortunately, there are ways to maintain access to features we can't live without (like your GPS and high-resolution camera), while greatly restricting the more intrusive smartphone features.
In our experience, instead of using an older phone like a flip phone, you could instead customize your own " Healthy Smartphone ."
There are generally 3 areas of focus for achieving a "dumb android" phone:
- Customizing the phone's interface to be far less intrusive and appealing. We don't just mean "turn on do not disturb at night."
- Imposing significant limitations on internet use in a hard bypass way or even remove the ability to browse the internet entirely. That's right - you can actually completely disable the web browser on Android !
- Limiting apps that can be installed or completely removing the ability to install apps. You can impose strict restrictions on what apps can be used on the device.
Additionally, you'll learn some techniques that are not well-known, but incredibly effective when achieving a dumb phone configuration for Android:
- Use a "default-deny" approach to web browsing or schedule when the internet can be used on the device. A great use-case is completely de-activating the phone's internet at night.
- Use a Mobile Device Manager to customize the phone's available features in a way that can't be overridden on the device itself. This is great if you are self-managing and want to prevent yourself from compulsively overriding your dumb phone configuration.
User Experience Customizations for a Dumber Android Experience
Here are our recommendations for customizations to make to the android interface to get it closer to what you would want out of a dumb phone.
Keep in mind that implementation details vary depending on the type of Android phone (Google, Samsung, etc.).
Use a Minimalist Home Screen App Launcher
Olauncher is a minimal Android app launcher that simplifies your home screen to a list of text, instead of flashy app icons:
This can seriously cut down on the number of times you compulsively open an app on your home screen. It can be installed directly from the Google PlayStore , or installed directly using the APK on its github page .
OLauncher allows you to search for apps that you've installed as well:
Optionally, you can hide apps from this list so that you can't find certain apps even when you search. This is useful if you are using a content filtering app and you don't want to be reminded about it running on your device.
Set your Screen to Grayscale
Another way to simplify your phone and reduce distractions on your Android device is to enable Grayscale. While it won't completely remove distractions, it will make flashy videos or images a lot less interesting.
To apply Grayscale on your Android Smartphone, you can search your settings for "grayscale". You can usually find it under Accessibility Settings.
We recommend keeping grayscale always enabled, but some people might prefer to set a Color adjustment shortcut to make it simple to toggle between Grayscale.
Limit Which Apps Can Be Used
One of the main reasons that people consider switching to a dumb phone is to limit access to apps. There are a few ways to limit apps depending on your use-case and desired level of strictness. The below links will direct you to the associated guides on our website.
The first approach is to block Play Store apps to control what apps can be downloaded on the Android phone.
- Create an app blocklist to pick specific apps that should be restricted
- Create an app allowlist to block all apps, other than what you specifically approve
The most restrictive setup involves the use of a Mobile Device Manager with managed Google Play or Kiosk mode. We also recommend combining this with a DNS Content Policy , which will block the web-versions of apps. Take a look at the guide linked below for more information:
Another option is to completely remove the Play Store so that there isn't a convenient way to add apps to the Android device.
Internet and Web Browsing Restrictions
One of the most common areas people want to limit on their Android smartphone is access to websites.
There are a few ways to limit access to websites and apps that depend on the internet (like social media apps).
Restrictive Website Blocking
The first way is by using a DNS Content Policy to select categories that should be blocked.
For example, it's common for people to block Security Threats and Adult Content.
You can select from 200+ categories depending on how restrictive you want to get.
Another restrictive filtering approach involves blocking websites containing certain words. Instead of picking categories or specific domains, you can block website URLs that use your disallowed words.
See our dedicated guide for blocking keywords on websites for more details.
Additionally, you can use a default-deny approach to block an entire category like Social Media, while allowing a specific app/website like LinkedIn:
Schedule Internet Usage
For example, I use my Tech Lockdown Content Policy to unblock news and certain social media websites on my lunch break. Otherwise, these websites and apps are blocked:
Additionally, I use an internet downtime rule to block the entire internet on my phone at night so that I don't get stuck doom-scrolling when I should be focused on winding down and sleeping.
You can combine the DNS Content Policy approach detailed above with a Mobile Device Manager's web content filter. It uses the built-in web content filter provided by Android and works alongside a DNS policy.
If your Android is set up as a managed device, you can use your Mobile Device Manager to add a profile that enforces web content filtering settings. If you've followed the device management guides we make available to our members, you would do the following:
Detailed instructions on how to use Mobile Device Managers to configure personal Android devices are available to our members.
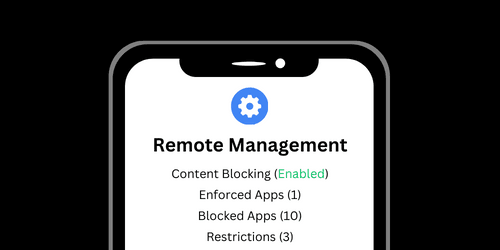
Web Browsing without Images
It's possible to limit images in browsers and apps on an Android phone.
The first way to do this is with a DNS Content Policy . Using our rule creator, you can block images on websites like Twitter (X), Twitch, Reddit, and YouTube.
If you use our block YouTube thumbnails preset, YouTube immediately becomes far less interesting since clickbait thumbnails are hidden.
The nice thing about using a Content Policy to limit images is that it will work in apps too!
Another option is to install a web browser that limits images by default. The Plucky browser disables all images by default and gives you control over where images are enabled when you browse the internet.
Restrict Connecting to Unapproved Wifi Networks
You can prevent connecting to WiFi networks that weren't configured by the Mobile Device Manager.
Go Further with Kiosk Mode
Using a Mobile Device Manager, you can enable and enforce Kiosk mode. This allows you to enable the most restrictive mode where you can further customize the features available on the device.
You can enforce Kiosk mode with your MDM. Here's my Android phone running in kiosk mode in Multi App Mode:
Notice that it looks like a standard Android phone, but I'm not able to access device settings or load a web browser or the Google play store.
To get started, first, create a new profile, then navigate to the Kiosk item.
Specify the apps (including system apps) that can be accessed. Apps that aren't specified on this list can't be accessed while Kiosk mode is running.
Consider blocking access to the following Android features by not including them in the Allowed Apps list:
- General Settings app
- Web Browsers
- Google Play store or Android App Store
If Google Play store is enabled and you download a new app, it will only be accessible if you update your Kiosk mode settings to add that app to the Allowed Apps list.
Specify apps that should run on the device but not be visible to the user. This is useful if you are using a filtering app and you haven't blocked web browsers. In this case, you can run a filtering app in the background and prevent it from being disabled by blocking access to General Settings (see allowed apps section).
Closing Thoughts
Whether you're interested in more control over your own device or prefer an out-of-the-box solution, there are several different ways to make a smart phone a dumb phone.
If you have more patience, we recommend simplifying your current Android phone. Otherwise, it makes sense to purchase a pre-configured Android phone.