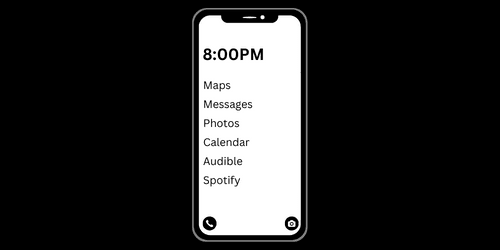Android
Disable the Play Store on your Android smartphone
Learn how to block or limit the Google Play Store on your Android smartphone to prevent installing apps.
For those determined to minimize distractions from their technology, it's crucial to start at their roots. Apps are often the primary culprits behind smartphone distractions. To fix this, some people try to disable the Play Store app on their smartphone, either for themselves or their kids.
There are a few different methods that allow you to disable the Play Store. Depending on why you need to disable the app, some methods will be more effective than others:
- Parental Controls: Parents might want to stop their children from installing apps without their permission. Parents want to ensure that the app can't be easily re-enabled.
- Self-Control: Some people want to block apps on Android and prevent themselves from reinstalling. Furthermore, apps downloaded from the Play Store might be used to bypass a content filter, so disabling the Play Store is a good idea in this case.
- Security: Some apps open up the possibility for online security threats . Disabling the play store prevents unsafe apps from being installed on your smartphone so you can minimize the potential attack surface. You want to carefully select which apps are installed on your Android device.
If you are wanting to take the most control over your smartphone, disabling the Play Store usually isn't the best option. There are simply better options - using methods that go farther than preventing apps from being installed.
Using a DNS Content Policy to Block Google Play
An effective way to block Google Play is to use a DNS Filtering service. You can set a DNS Content Policy that filters the internet on your Android smartphone.
You can install a DNS Filter directly on your Android Smartphone, but it will also work on your home router and other devices as well.
Block the Play Store with a DNS Filter Policy
Customize your DNS Content policy to block the Google Play store so that it stops working properly.
You can customize a DNS Content Policy , like the one provided by Tech Lockdown, and create a block rule where the Google Play Store app is selected:
You'll still see Google Play on your smartphone, but you won't be able to browse and search the play store.
Customize your Content Policy to Block Specific Apps
One of the most common reasons why someone wants to block the Play Store is because they want to block specific apps from being installed. Disabling the Play Store is one way to prevent this, but it's far more effective to outright block the offending apps.
Block apps from working correctly using a block rule with Tech Lockdown. For example, you can block the TikTok app:
This rule will now apply to any device you've connected to your DNS Content Policy on, not just your smartphone.
You can also take it a step further by setting a schedule for when apps are blocked.
We strongly recommend this approach, since apps that you haven't blocked won't be affected by the change.
Additionally, disabling the Play Store won't block the web version of apps (for example, Instagram's website). DNS filtering not only disables the app, but it also blocks its website.

Disable Google Play with Android Settings
The easiest way to do disable the Play Store is to tap and hold the Play Store app icon on your home screen. From here, select App info. One of the items you should now see is an option to disable the app.
We typically don't recommend this approach for a few important reasons:
- Some Play Store apps will no longer work correctly.
- Auto-updates won't work, so in order to use certain apps, you will have to re-enable the Play Store and update them later on.
- It's easy to go into Settings and re-enable apps, including the Play Store.
- Some apps, like Instagram and TikTok, can easily be accessed through the mobile website in the browser. It's similar to using the app downloaded from the Play Store.
Using a Mobile Device Manager to Disable Google Play
You can use a mobile device manager to configure your Android smartphone. This is the most enforceable way to disable the Google Play Store by preventing the user from downloading unapproved apps.
These steps require the Android device to be configured with an MDM. This process can be confusing, so we've provided step-by-step instructions to Tech Lockdown members for enabling managed mode .
Using MDM Restrictions to Prevent Installing Unapproved Apps
Using Kiosk Mode to Prevent Access to the Play Store
Simplify your smartphone completely by turning it into a dumb phone (a smartphone with all distractions removed). You can choose which apps are allowed to be run on your dumb phone too - and you can use this feature to disable the Play Store.
Managed mode unlocks the kiosk functionality of your smartphone. The Kiosk feature can be used to prevent default apps (like settings or the play store) from even being displayed on the home screen.
By far, a dumb is the most effective way to block the Play Store app while still allowing apps to work correctly.
- The Play Store is still installed and running on your device, but there isn't any way for someone to install new apps. This means apps that need the Play Store to function will work properly.
- Apps will continue to be updated.
- Kiosk mode is much more reliable than an AppLocker and is supported by the software that runs your smartphone.
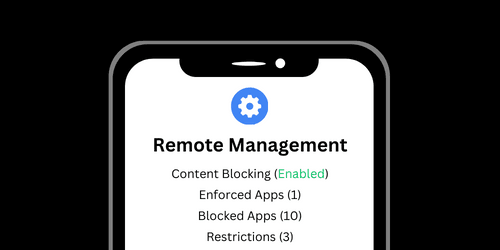
Use an Applocker App
Applockers are certainly a way to block the Play Store app. You can prevent the Play Store from installing new apps while still keeping current apps up to date.
There are a couple of concerns we have with AppLockers, however:
- AppLockers themselves can be disabled, using the exact same method as you would try with Play Store.
- Even if the AppLocker you use tries to prevent itself from being uninstalled, they tend to be unreliable. It's not uncommon for new updates or glitches to unintentionally disable an AppLocker app.
- AppLockers can't prevent someone from accessing the web-version of an app.
If you want to also block a website means that you will have to use other methods in addition to your AppLocker.
We instead recommend converting your Android smartphone into a dumb phone.