How to set up NextDNS
Setting up NextDNS on your devices and home network
Learn about NextDNS, and how to set up your devices to use it.
NextDNS is a relatively new option when it comes to DNS filtering. Compared to many other services, it can provide a reliable filtered connection for a device. It's privacy policy also emphasizes a least-log approach, which means that if information is not specifically requested to be logged, it will be removed.
The biggest advantage with NextDNS, when compared with other DNS Filtering solutions, is the ability to set up an iOS device with relative ease. With many filtering solutions, iOS devices like iPhones and iPads can be a weak point because of how Apple's has decided to make it very difficult to change certain settings for the average user.
This guide will show you how to get started with NextDNS on your iOS device, Android device, or Home Router.
Getting Started with NextDNS
NextDNS has a very generous free-tier, and for the average person, an account is not necessarily required (however, if you want to have access to more advanced settings, you will need to sign up). There is no limit to how many devices you can set up to use NextDNS, and between these devices, you are able to have up to 300K queries per month (in case you're wondering, that's a lot). You also get access to all of the features available on the platform, in addition to a powerful community support page.
You will see, listed under the Setup tab, a lot of important information. Some of this information you should keep a note of:
- ID: This will be different for each account, and is a way for NextDNS to keep track of your DNS settings.
- DNS Servers: These are useful when you are trying to set up your connections on a home network.
- Setup Guide: This details several different options for how to proceed with different devices.
Setting up NextDNS on your Devices
Once you have an account set up, you can begin setting up your various devices.
Router
The most comprehensive layer of blocking comes on your Home Network. This will allow all devices connected to your Wi-Fi to have filtering enforced.
1) Access and Login to your Router
Follow your Router's instructions to log into the device. The sticker on the back of your router contains the login information.
2) Access and Change your Router's DNS settings
Primary:
45.90.28.232
Secondary:
45.90.30.232
iPhone or iPad
NextDNS makes it pretty easy to set up filtering on an iOS device. Because of the way that Apple has decided to handle DNS settings on their devices, you are normally not able to change the DNS settings on their devices. However, you can use config file to change these settings.
NextDNS on a Standard iOS device
You can use a special .mobileconfig file to store configuration options for your iOS device. Usually, the most difficult part of
getting a supervised device setup
is generating the config file, however, NextDNS has a pre-built config file that you can use.
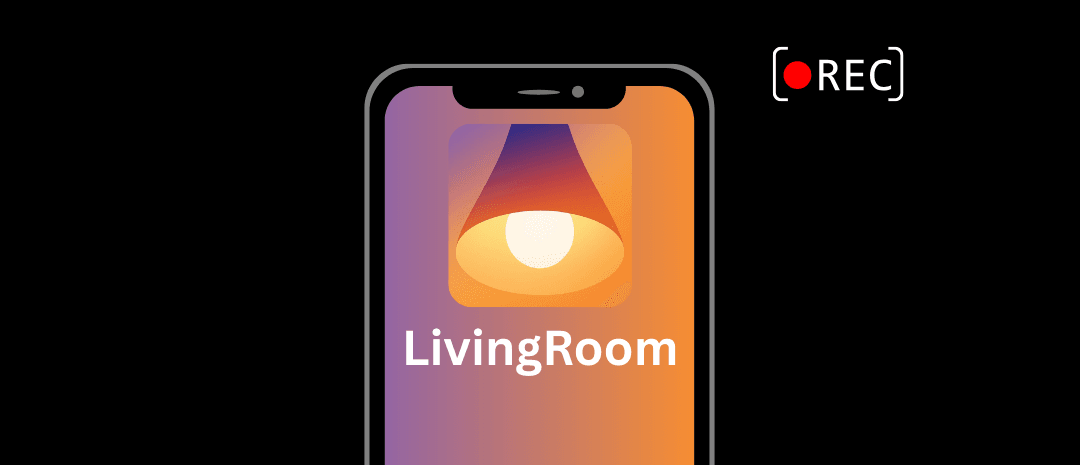
NextDNS on a Managed iOS device
You can use a Mobile Device Manager (MDM) to install the configuration profile using Apple Configurator.
Android
Android devices are one of the easiest to change DNS settings on (especially when compared to iOS devices). The best way to make these changes is through the DNS settings on your device.
NextDNS on a Standard Android device
NextDNS on a Managed Android device
If you have a managed device, you will be able to change the device's DNS settings from the Mobile Device Manager (MDM).
Better Blocking for Mac & PC
Elevate your content blocking and bypass prevention with DNS Filtering and Device Management.
Test your Connection
To test your connection, visit the website on the device you've configured:
https://test.nextdns.io/
You should see something that looks like this:
{
"status": "configured",
...some more information here...
} Customize your NextDNS Settings
Once you have a device connected to NextDNS, you are already using a level of protection above normal. By default, adult content, malicious links, and other harmful content is being filtered. However, you can modify certain settings to suit your needs.
Here are the settings you are able to change:
- Adding websites to the Allowlist or Denylist
- Updating Content Categories
- Changing SafeSearch settings for browsers
- YouTube restricted mode
- Block Bypass methods

Closing Thoughts
NextDNS is a pretty good solution when it comes content blocking on your device. It's free tier is pretty good, and the paid version isn't that expensive either. It has a pretty powerful options for filtering when it comes to mobile devices and computers, and the content categories are relatively robust. However, there are some important limitations to consider.
First, while there is an option to prevent bypass methods, it is not a complete solution. If someone is motivated, they will be able to disable the filtering on the device relatively easily.
Second, all of the content categories that are maintained by NextDNS are entirely crowdsourced. This isn't necessarily a bad thing, however, there are other filters that provide better content filtering, like DNS Filters that specialize in blocking porn .
All in all, NextDNS a good starting point, but if you're wanting to get serious about blocking porn from your life entirely, there is more that can be done.
Ban Porn from your Life
Get access to blocking techniques that actually work