Parental Controls
Ultimate Guide for Parents Setting Up a Child's iPhone
Make an iPhone or iPad safe for your child. Learn about how parents can use device supervision and other techniques to keep children safe online

This comprehensive guide will walk parents through the process of setting up and managing parental controls on their child's iPhone or iPad. Whether you're looking to restrict app usage, block inappropriate websites, or monitor all activity, we'll walk you through exactly how to make an iPhone or iPad safe for your child.
Prepare an iPhone or iPad for full control
A core requirement for gaining full control over your child's iPhone or iPad is to set up Apple Family or Screen Time. To get started, you should confirm the following:
- Your child's iPhone or iPad is signed in with their own Apple Account
- Their Apple account has their birthdate set accurately
- Your child's device is part of your Apple Family or has Screen Time turned on. We'll go into this more in the next section.
A) Setting up Apple Family and managed Screen Time
If you or another parent uses an Apple device, we recommend setting up Apple Family so you can get access to managed Screen Time. If your child is the only Apple user in the family, you'll need to jump to Section B and follow those instructions.
Here’s what you will need before starting:
- Your own iPhone and Apple account (not used by your child)
- Your child’s iPhone
Invite or create child's Apple account
On your (the parent’s) iPhone,
You should see an icon near the top right of the screen that looks like a profile icon with a plus symbol; this is how you can invite or create an account for your child
If your child already has an Apple account, you can invite them. Otherwise, tap Create Child Account.
Enable managed Screen Time
If you’re creating an account for your child using Apple Family, Managed Screen Time should be enabled by default (or, you will be asked to enable it as a part of the setup process).
If you’ve instead invited an existing Apple account:
How to update restrictions
If you, as the parent, need to update restrictions on your child’s device, here’s how to do so remotely:
This menu should look something like this:
If you have a Mac computer, repeat these instructions in the System Settings app.
You will end up opening a menu like this:
We have more recommendations about how to enable specific restrictions later in this guide.
B) Setting up Screen Time only
If your child has an older iPhone, or they have the only Apple device in your household, then you might need to consider setting up Screen Time only without Apple Family.
Here’s what you need to get started:
- Your child’s iPhone
- Optionally, your own Apple account in case you forget your child’s Screen Time PIN
Borrow your Child’s iPhone and access Screen Time
If you need to make changes on your child’s iPhone (for example, you’ve borrowed their device), you can access Screen Time like this:
You’ll be able to manage the same restriction as you could with Apple Family:
We have more recommendations about how to enable specific restrictions later in this guide.
Lock child’s iPhone Screen Time settings with a PIN
Since you can’t change Screen Time settings remotely, it’s important that you lock Screen Time on your child’s device properly.
To lock Screen Time settings on your child’s device, choose this option from the Screen Time page:
After entering your Passcode, you’ll see a screen that asks for a recovery Apple account. This is why it may be a good idea to have your own Apple account that your child doesn’t have access to.
If you have an Apple account, enter it here. Otherwise, tap cancel.
Monitor all activity on your child's iPhone or iPad
Once your child's device has been prepared correctly, it's possible to monitor a kid's iPhone or iPad and see all activity on the device, no matter what app is being used.
Using Apple Family with Screen Time, you can see review the following activity:
- How much time they spend each day on specific apps
- Websites visited in Safari
However, there are quite a few gaps missing from this monitoring approach that you'll need to fill in with a parental monitoring app for iPhone like LivingRoom for Families , which can capture all activity on the child's device.
Your child can't bypass this app and it captures all activity on the device. You'll be able to see screenshots of what your child was viewing on their iPhone or iPad, giving you peace of mind that you have full visibility into all activities.
Even better, your child will see a recording overlay in the top corner of the screen, reminding them to use the device responsibly.
This is one of the few screen accountability apps for iPhone that uses screen recording for more effective monitoring.
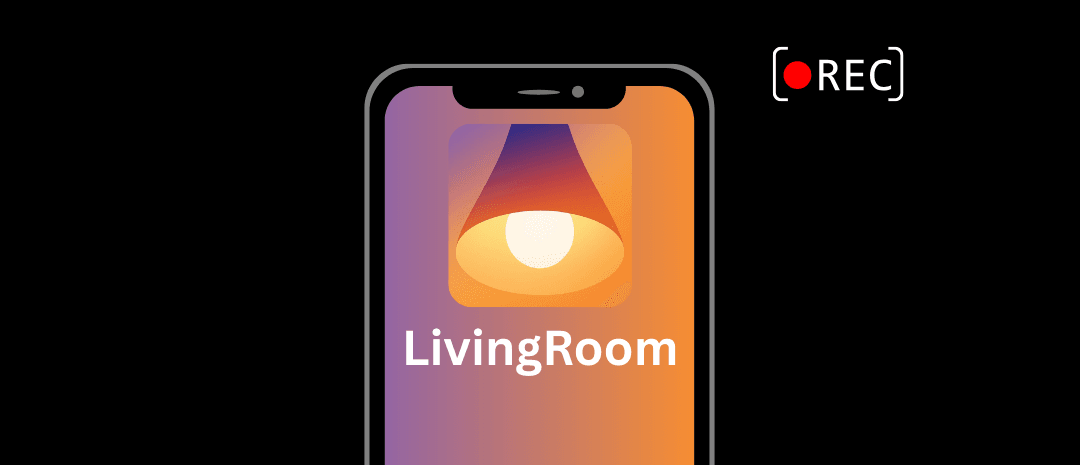
Manage which apps your child can use
One of the first things we recommend parents do is manage what kind of apps their child can access on their iPhone or iPad.
Require approval before your child can download a new app from the App Store
"Ask to Buy" is a feature that prevents your child from downloading new apps from the App Store without your permission. Despite the confusing name, this feature also applies to free apps.
However, it does not affect already downloaded apps, so if you’re trying to block an app that your child has already downloaded, you’ll need to use a different approach (see next point in this guide for alternative approaches).
It is also only available with Apple Family Sharing on a child account (meaning, your child is younger than 12).
You can tell if an app is purchased by checking the listing on the App Store. If you’re trying to review your child’s purchases, this needs to be done on their device; not yours.
Apps or games that are purchased have a cloud icon that allows them to be redownloaded.
Apps not yet purchased have the “GET” button instead.
Free apps need to be “purchased” before being downloaded, so Ask To Buy will send you (the parent) a message when your child tries to purchase a new app (even if the app is free). You can then deny or approve the request.
Time-limit apps to discourage their use
Screen Time provides the option to add App Limits, and this can be used to “block” certain apps by setting an extremely low time limit of 1 minute (the lowest allowed).
Set an app limit from the Screen Time page:
App Limits are useful for apps that can’t be uninstalled (like Camera) or apps that are already downloaded to your child’s iPhone that you can't restrict with the "Ask to Buy" feature detailed previously.
When your child exceeds the time limits you've set on an app, they'll see a screen like this instead of the app:
Block apps above a certain age rating
Another approach you can use is to block apps based on the age rating. This approach will restrict downloading those apps from the App Store.
For example, many social media, gambling, or video streaming apps are blocked if you set the age range for your child to 12 and below.
To set your child’s age rating from Screen Time:
If your child tries to download an app above the age rating you've set, they'll see a message like this:
Disable the App Store completely
You can also disable the App Store entirely. Just note that this completely disables the App Store, meaning that currently installed apps might have trouble updating. Updates are important for apps to continue working properly.
There are a few workarounds you can try that allow you to install apps that we’ll get into when we talk about setting a Downtime.
From Screen Time Settings:
These other options might be useful as well:
- The Deleting Apps option can be used to prevent apps from being deleted by your child
- Disabling In-app Purchases means that your child can’t purchase in-app items (for example, in a video game)
Prevent Apps from being deleted
We recommend you prevent your child from deleting apps on the device. This can be used to protect other supplementary parental control apps you use or to simply ensure you have full visibility into the apps being used on the device.
This could also be an option for parents who periodically review their child’s installed apps.
From Screen Time Settings:
If your child presses and holds an app icon, and taps remove app, they won't see an option to delete the app from their iPhone:
Set up downtime
Downtime can be used to:
- Set a downtime for your child that blocks distracting apps and notifications
- Temporarily “deactivating” your child’s iPhone remotely (if using Apple Family)
See our dedicated guide for how to set up downtime to remotely deactivate your child’s iPhone for more information.
Five minutes before Downtime is active, your child will see a notification like this on their iPhone:
When a downtime is active, you're child will see this page when trying to open a blocked app:
Manage which websites your child can access
In addition to having the ability to block and manage apps on your child’s iPhone, you can also block websites and view limited browsing activity for your child.
There are two main modes for blocking websites:
- Limit Adult Sites, which blocks explicit websites by default and additional website that you (the parent) decide should be blocked
- Allowed Sites Only, which blocks every website except for ones you (the parent) have specifically allowed
Block specific websites only
This is the most straightforward approach. From Screen Time:
Block all websites by default
This will require you to be much more involved with your child when accessing websites. From Screen Time:
Keep in mind that blocking all websites by default will be extremely limiting for your child. Apple doesn’t currently have a way for children to request access to a website.
Avoid common issues
If you’ve followed the instructions in this guide so far, you should have a fairly decent parental control system set up for your child. However, you can go even further and block many common loopholes and avoid common issues.
Block non-Safari browsers
Screen Time will collect activity from most browsers, including Safari and Chrome. However, some browsers might not accurately filter content, and it may be necessary to block them.
The easiest way to block non-Safari browsers is to block apps rated 17+. Safari is the only browsing app on the App Store that doesn’t have a 17+ rating.
Update apps while App Store is disabled
If you’ve disabled the App Store on your child’s iPhone, you may want to ensure that currently installed apps stay up to date.
You can enable the App Store temporarily and block it with Downtime to install updates. Here’s how:
From Screen Time, go to Downtime (you can set this up by following the instructions in our guide to remotely disable a child’s iPhone )
If set up this way, the App Store will be enabled but can’t be opened on your child’s iPhone. This is only temporary, and once the Downtime expires, the App Store will be accessible again.
You can wait around 30 minutes or so to re-lock the App Store, or you can borrow your child’s iPhone and verify that apps are being updated correctly.
Remove common loopholes
There are other loopholes you might consider disabling that are incredibly difficult to do manually. Some apps on the App Store can help close these loopholes.
Here are some of the loopholes that might need to be blocked by parents:
There are some apps that parents can download on their child's iPhone that can automatically remove several of these loopholes. For example, we've done a full test of the Gertrude iOS app, which is specifically designed for parents using Screen Time. See our Gertrude app review for more information about how it works.
Frequently Asked Questions
How to prevent your child from leaving family group
This is only possible if your child’s age is below 12 years old and they are added to a Family Group. The option to leave the family group will be grayed out:
If this isn't an option for you, then it's important to choose a strong Screen Time PIN. If you’ve set a strong PIN for your child’s Screen Time restriction, your child will still need to enter that PIN to unlock the iPhone.
How to monitor all app and web activity
Screen Time and Apple Family does not give you full visibility into what your child is doing on their iPhone. You'll only have basic visibility, like which apps are used and how long they are used.
If you want to see specific activity within each app, or exactly what websites your child visited, you'll need to use an additional monitoring tool.
For example, LivingRoom for Families uses screen recording to capture all device activity.
Even if your teen uses a disappearing messaging app like Snapchat, you'll be able to see who they are chatting with and the contents of their messages:
If your child has discovered social media, you'll be able to ensure they aren't intentionally or accidentally discovering inappropriate content:
How to remotely disable child’s iPhone
See our dedicated guide about how to automatically restrict iPhone usage for your child.