How to Block Instagram
Prevent a person from accessing Instagram either permanently or temporarily

If you are trying to restrict a person from accessing Instagram, you probably realized that it's not as simple as deleting the app.
It's possible to access the Instagram app from a web browser like Google Chrome. Almost any device can be used to access Instagram, so effectively blocking Instagram isn't always straightforward.
Restriction techniques also vary depending on the age of the person you are trying to keep from accessing Instagram and the devices they use. If you are self-restricting, the techniques will be different than if you are restricting for someone else.
In this guide, we'll walk you through exactly how to block Instagram using approaches that work best depending on the age of the person you are trying to restrict from accessing Instagram. We'll also go through strategies for permanent or temporary restriction and we'll explore approaches that work on each device.
Is it worth completely restricting access to Instagram?
Regardless of the age of the person you are trying to restrict from using the Instagram app, here are a few of our top reasons why you might want to block Instagram completely:
Inappropriate Instagram profiles can be difficult to filter out
Instagram profiles are often used to advertise adult content either subtly or blatantly. This can be a particular problem if you are trying to prevent someone from seeking out or accidentally finding adult content.
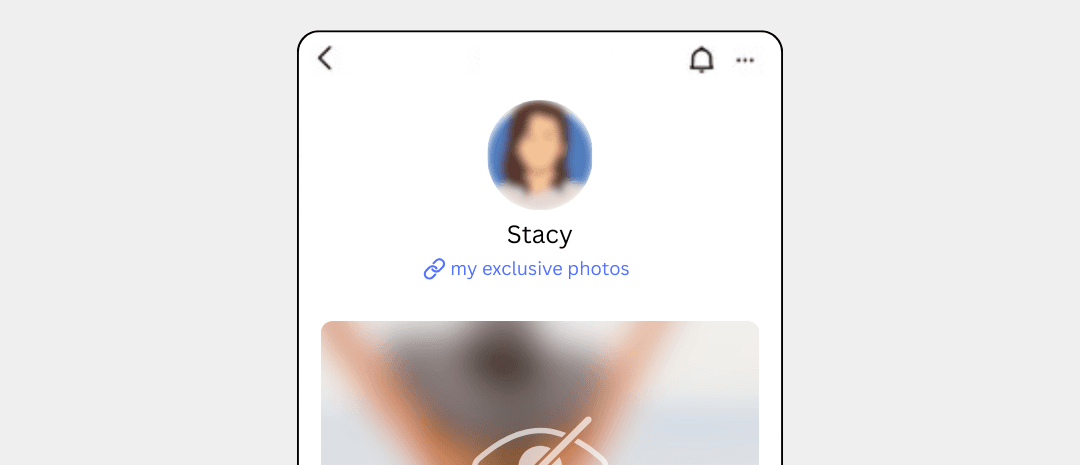
Instagram might suggest inappropriate content
Instagram might suggest images or videos that you'd rather prevent a person from seeing. Even if preferences are adjusted to hide obvious explicit content, Instagram might still suggest content that can be a "stumbling block" for people who are trying to guard their eyes.

Connecting strangers
The Instagram feed includes posts and reels from strangers, not just friends and connections. It's possible to private message strangers on Instagram. This can be problematic for all ages, depending on the kind of issue you are trying to prevent.
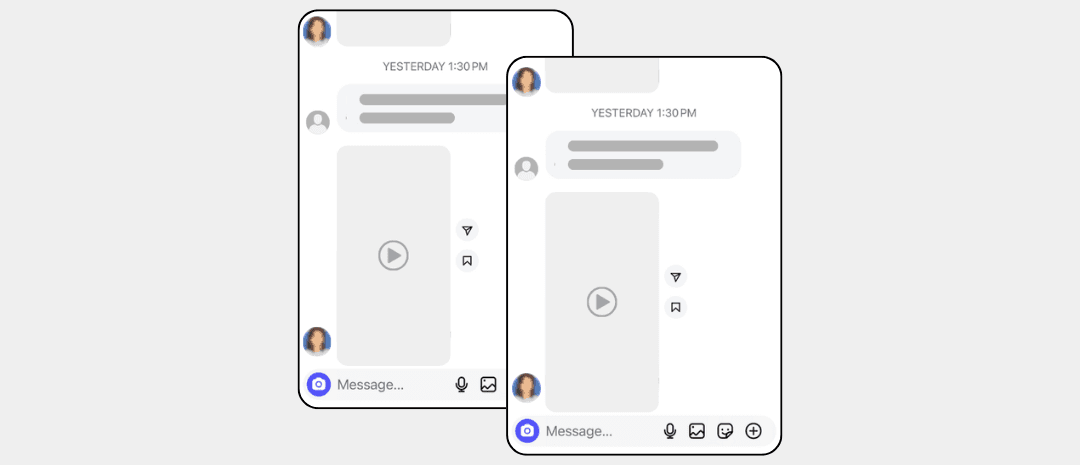
Alternatives to blocking Instagram
Depending on your reasons for wanting to block Instagram, you might find that there are alternative approaches you can use so that a person can still use Instagram:
Increase transparency around Instagram use
Many of the issues surrounding Instagram can be addressed by increasing transparency around a person's use of it by using a screen monitoring app. With this approach, a person can have some additional freedom to use platforms that might be problematic without transparency.
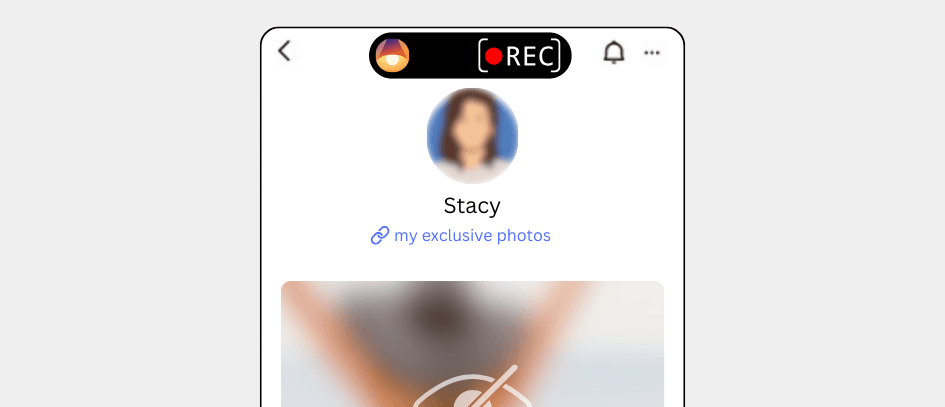
Customize preferences for problematic Instagram features
It's possible to customize the Instagram account preferences to minimize the impact of some of the most problematic features of the app. For example, you can customize profile visibility, and content & communication preferences.
Schedule Instagram use
Another approach is to schedule when Instagram is blocked so that it can still be used sometimes. If the person is using the app in a problematic way, you can limit access to the app to specific times of day or days of the week where there is more accountability. For example, you might choose to only allow Instagram access during lunch, but keep it blocked at night.
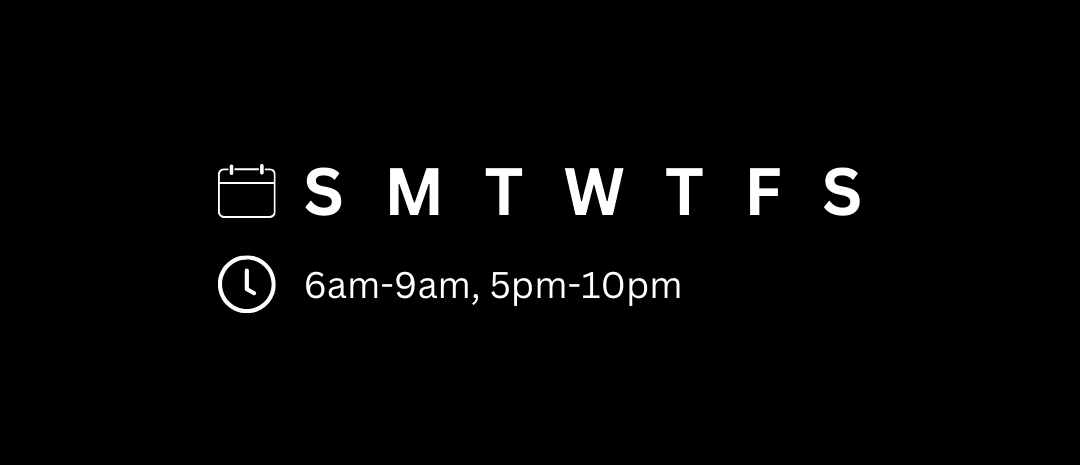
Choosing the Best Approach for Restricting a Person from using Instagram
In order to provide you with the best possible guide, we need to consider a few things to direct you to the most effective way to block Instagram.
How old is the person you are trying to restrict from accessing Instagram?
Approaches vary based on the age of the person you are trying to restrict from accessing Instagram. See the following guides for a more specific approach:
What devices are you trying to block Instagram on?
Approaches vary based on the device you are trying to block Instagram on. See the following guides for a more specific approach:
Should Instagram be restricted permanently or temporarily?
There are strategies you can use in either case, which we'll get into in this guide.
Using Instagram's time management feature
If you are mainly trying to reduce the amount of time a person uses Instagram, instead of blocking it always, you can try using Instagram's built-in time management feature. In the app, go to Settings and activity > Time management. From here, you can review daily usage and customize two time-management features:
- Daily limit: specify a time limit for daily usage. Instagram will notify you when you approach this limit so that you can choose to stop using the app.
- Sleep mode: mute notifications from the app during days/time you specify.
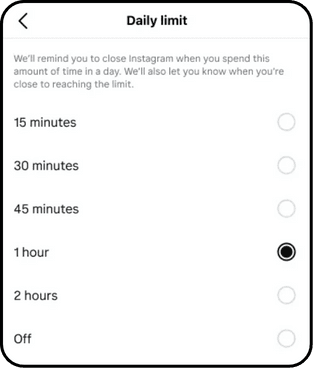
Both of these time management features are opt-in and don't enforce a hard limit. Instead, they are more of a suggestion to the user. In our opinion, it can be a useful tool for helping a person reduce their usage of Instagram, especially when using sleep mode to reduce notifications that keep you coming back to the app. Since this setting is cross-device, it can also help enforce a consistent limit across all devices.
Block Instagram for any person or device with a DNS Content Policy
A universal approach that can be used to block Instagram for any person or device is to use a DNS Content Policy.

This approach disables the internet access for Instagram so that it can't function. The app can still be downloaded, but it will not work.
Here's how it works:
Add a new block rule
In the Tech Lockdown dashboard, go to the Content Policy section and add a new block rule with Instagram selected
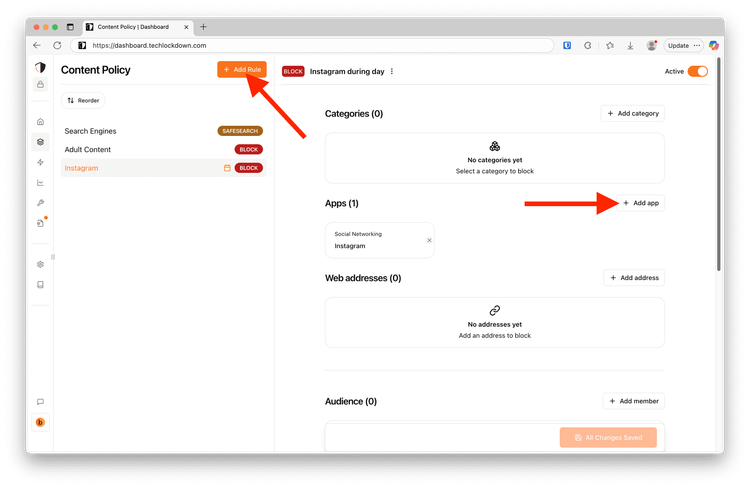
Customize the schedule
Select a schedule if you want to only block Instagram on specific recurring days and times. Otherwise, leave the schedule blank to block Instagram 24/7.
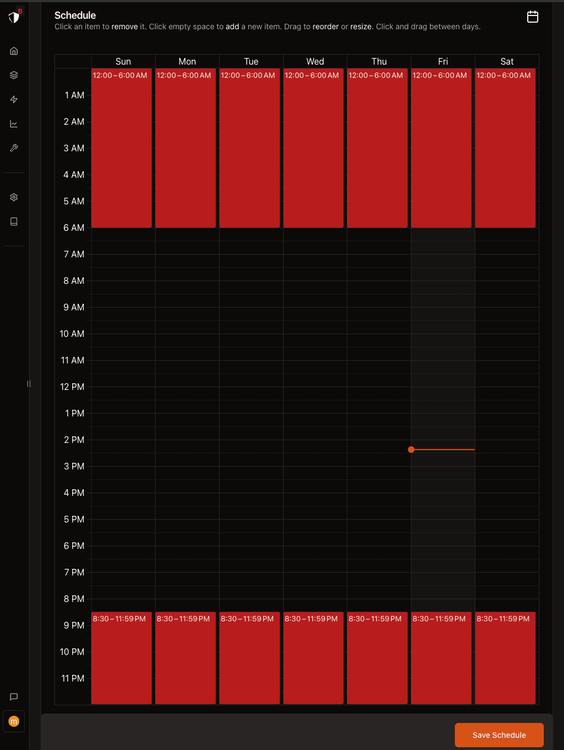
Specify who the rule applies to
Select an audience if you want to only block Instagram from specific people. Otherwise, leave the audience blank to block Instagram from everyone.
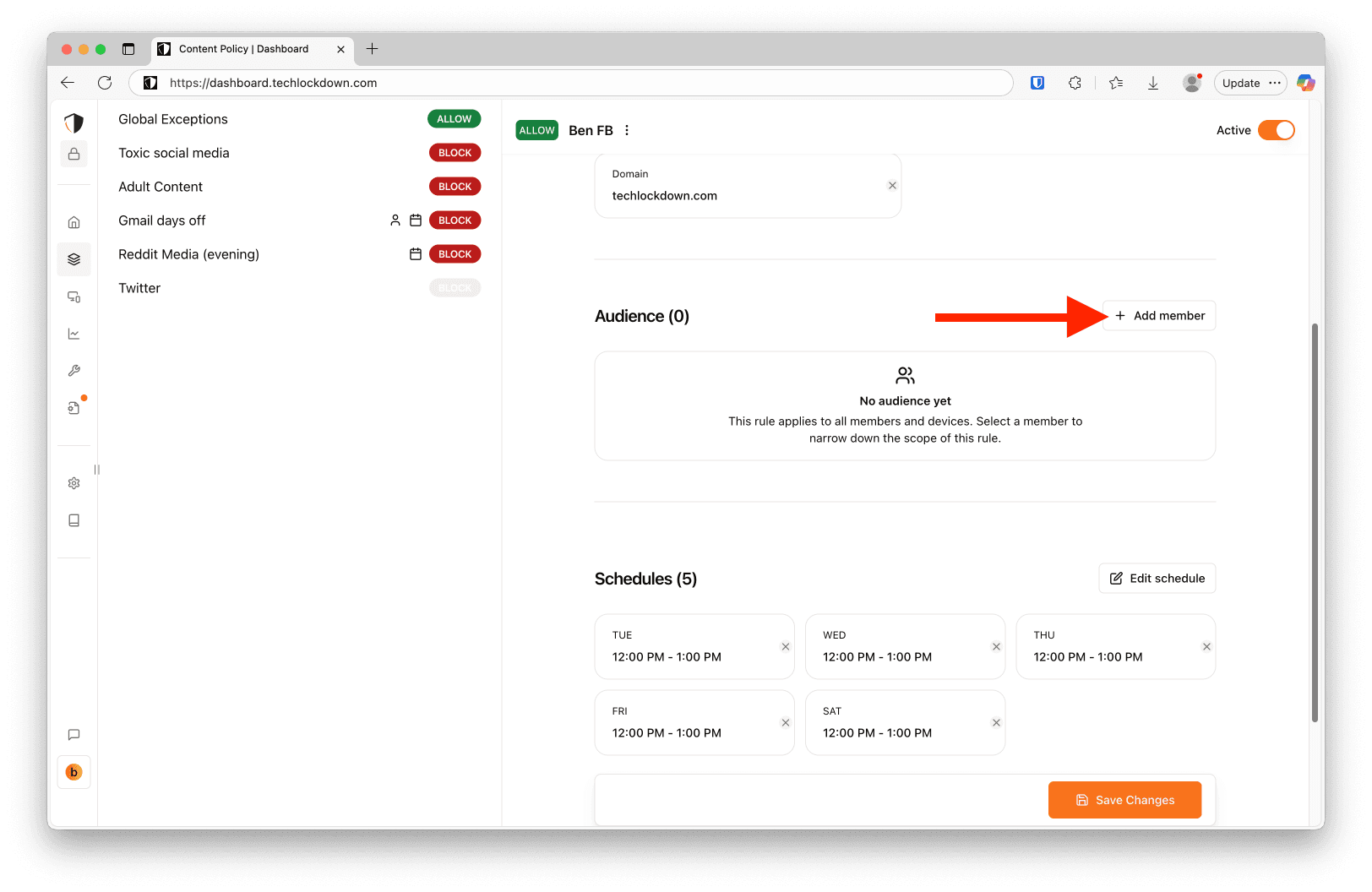
Connect Devices
Go to the Devices section of the Tech Lockdown dashboard and follow the setup instructions to connect devices to the Content Policy
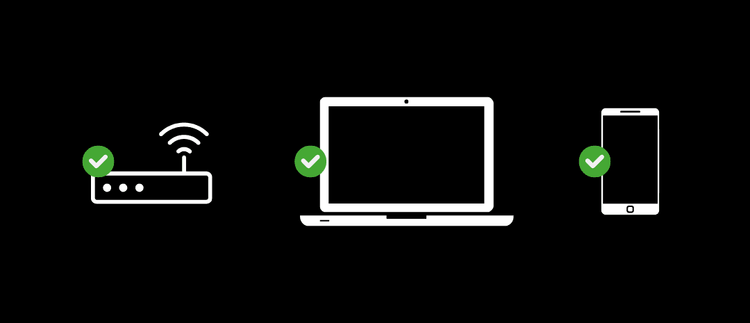
Optional: Lock your Tech Lockdown Profile
If you are self-restricting access to Instagram, you can lock your Tech Lockdown profile so that you have to wait a certain amount of time before you can unblock Instagram.