Block VPN
How to Block VPNs on an iPhone
Prevent bypass of content filtering by blocking VPNs on an iPhone. Restrict changing VPN settings and block VPN apps.
VPNs tend to cause issues if you're using a content filter on an iPhone. If you are trying to filter web content, you'll need to restrict conflicting VPNs to ensure that website blocking isn't bypassed. Fortunately, there are several options to consider if you need to completely block VPNs on your iPhone.
Blocking VPNs is an important part of creating your own blocking system that effectively blocks adult content on iPhone . To effectively block VPNs on an iPhone, you'll need to go further than traditional approaches that can be disabled easily.
Enable Supervised Mode for Advanced VPN Restrictions
If you want to prevent conflicting VPNs from being added to your iPhone, you'll need to use a creative approach that most people don't know about.
Apple provides an alternative to Screen Time , called supervised mode, which can be used to effectively restrict VPNs on an iPhone even for adults who want to block VPNs for themselves.
With Supervised Mode, you'll install config files that adds the required VPN restrictions on your iPhone.
Supervised mode manages settings on your iPhone in a way that can't be disabled and is the most reliable way to block VPNs.
Disable new VPN Configurations from being Added
On most iPhone devices, it's possible to add a VPN configurations manually in the settings app
When supervised mode is enabled on your iPhone, you can use an Apple Config Generator to restrict adding new VPNs.
This also closes down another loophole where a user downloads a VPN app from the app store, which adds this VPN connection. Once a VPN restriction config is installed onto the supervised, apps won't be able to add VPN connections either:
This comprehensively blocks VPNs on an iPhone.
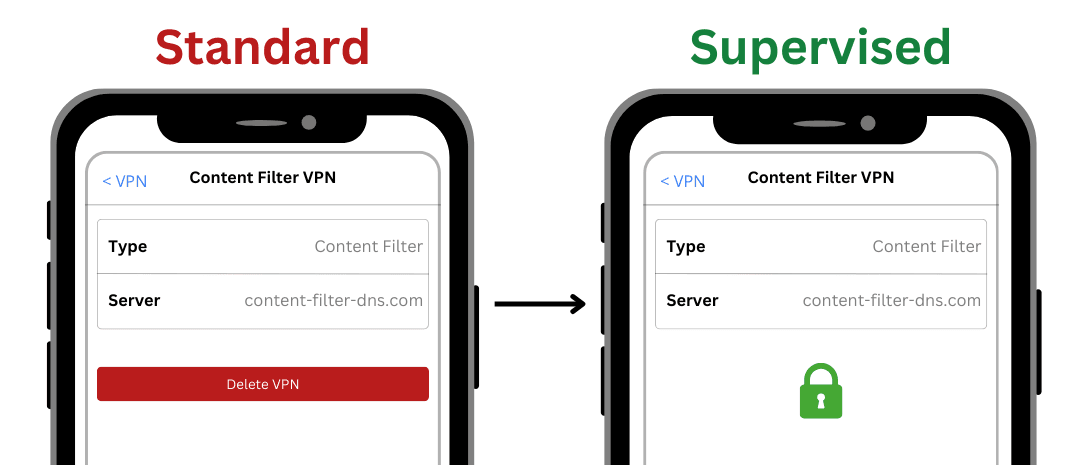
Block VPN Services with a Content Policy
You can also cause some VPNs to not function even if they are downloaded on the iPhone, and this is more effective if you're concerned about VPNs being accessed in non-traditional ways on your iPhone.
If you've connected your iPhone to a Content Policy , you can block entire categories of websites and even pick specific apps, domains, or domains containing keywords that you want to block.
For example, you can create a block rule in the Tech Lockdown content policy and select the Anonymizer category.
This will cause certain anonymous browsing websites to not function properly.
Next, you should add the CIPA Filter category to a block rule.
The CIPA category is mainly used by schools for safety, so it also blocks other website categories. For example, adult content is also filtered with the CIPA category. This will block most VPN websites and services.
You can also block domains containing keywords using the domain section of the block rule:
Once you add a word like "vpn," any website containing that word in the domain will be blocked.
Block Conflicting Apps
There are some apps that can be added to an iPhone from the App Store that function like a VPN, even if they don't add a VPN configuration in iOS settings. For example, there are some web browsers marketed as "privacy web browsers" that function similarly to a VPN.
There are several nuances about how to do this effectively, depending on what your goals are. Here are the options you can choose to match your blocking approach:
- Install the apps you want to keep, then disable the App Store
- Consider using a supervised app allowlist, which automatically blocks all apps other than the ones you specify. If you need to keep currently-installed apps updated, this doesn't disable the App Store.
- Use an App Blocklist to block a list of apps you curate and customize.
Check out our dedicated guide to blocking VPN apps on iPhone for full instructions.
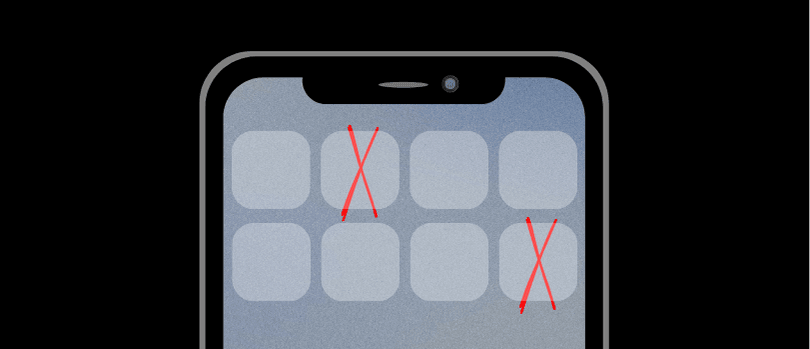
Use a Filtered VPN and Enforce It
Some VPNs, like the one included with a Tech Lockdown membership, can be installed and enforced reliably on an iPhone. This can help you block other VPNs much more effectively for a few key reasons:
- VPNs accessed through a browser or other non-traditional ways can be blocked at the network level.
- iPhones can only have one VPN enabled at a time. If you have a filtered VPN enforced properly, then it's significantly harder to switch to a different one later.
Check out our dedicated guide for enforcing a filtered VPN on iPhone for more steps.